


Win10任务管理器是一个至关重要的工具,它允许用户监控系统性能、管理正在运行的应用程序和进程,以及解决潜在的系统问题。虽然它的功能强大且极为有用,但许多用户可能不太清楚如何快速访问这个工具。本文将介绍多种方法来打开Win10中的任务管理器,帮助您在需要时快速调取这一重要功能,以便更好地管理和优化您的计算机系统。
方法一:使用快捷键打开任务管理器
1、直接按下键盘上的 Ctrl + Shift + Esc 键。

2、这将快速打开任务管理器面板。
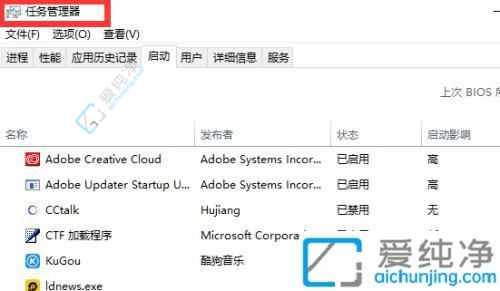
3、在 进程标签页中,右键点击运行中的应用,选择 结束任务 来强制关闭程序。
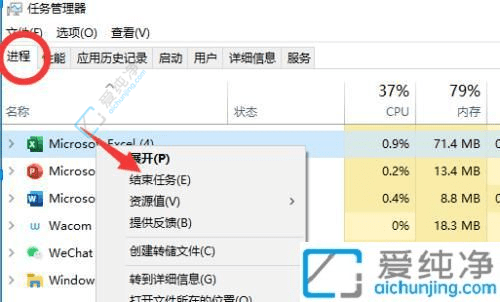
方法二:通过任务栏右键打开任务管理器
1、右键点击任务栏的空白位置。
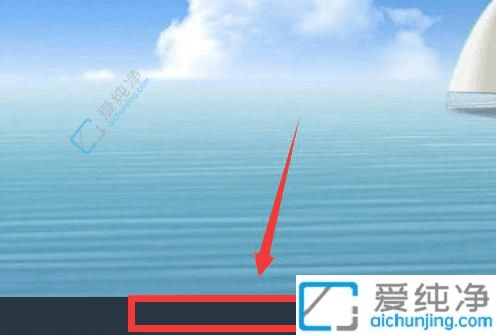
2、从弹出的选项中选择 任务管理器。
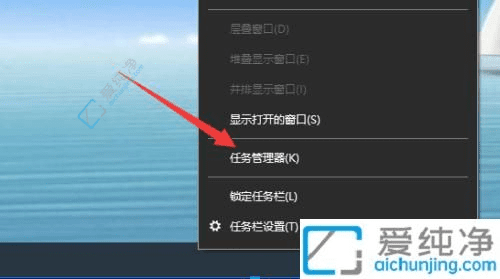
3、任务管理器将会打开。

方法三:通过锁屏界面打开
1、同时按下 Ctrl + Alt + Delete 键。
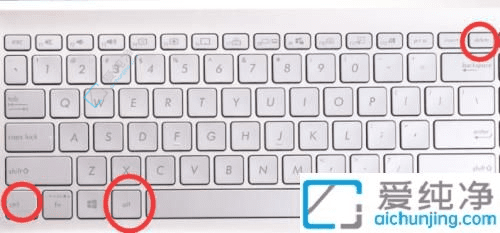
2、在出现的面板中点击 任务管理器。

3、任务管理器面板将会打开。
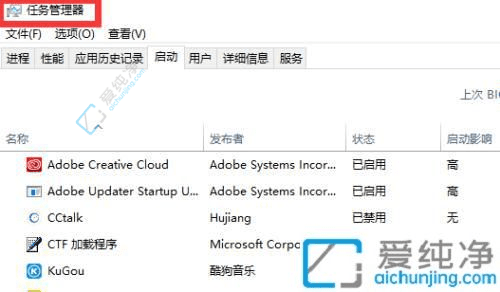
方法四:通过电脑搜索打开任务管理器
1、点击屏幕左下角的搜索图标。
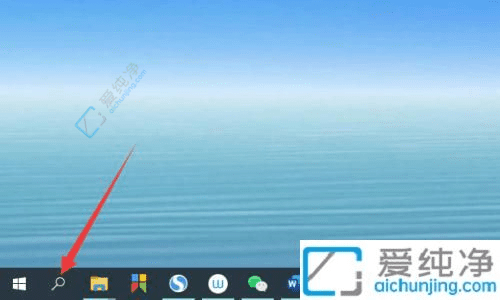
2、输入 任务管理器 进行搜索。
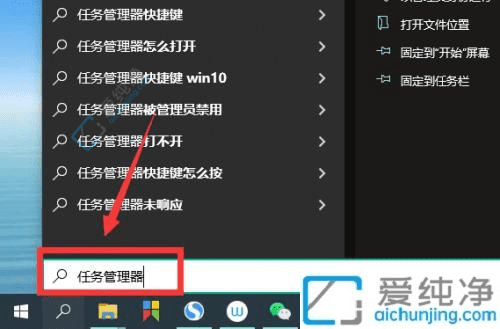
3、从搜索结果中选择 任务管理器 并点击打开。
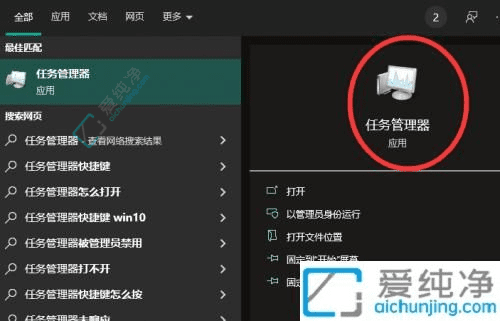
方法五:从开始菜单打开任务管理器
1、点击屏幕左下角的 开始菜单 图标。
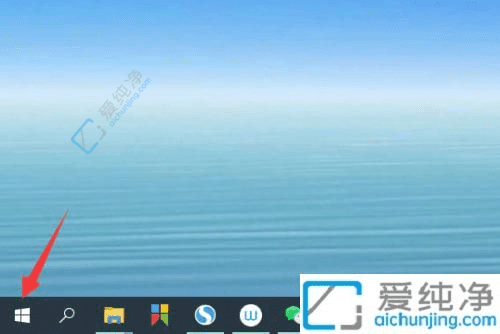
2、选择 Windows 系统 选项。
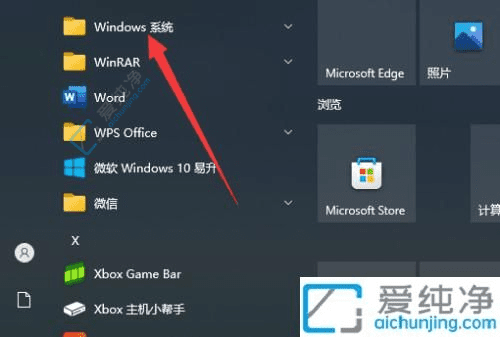
3、点击 任务管理器 即可打开。
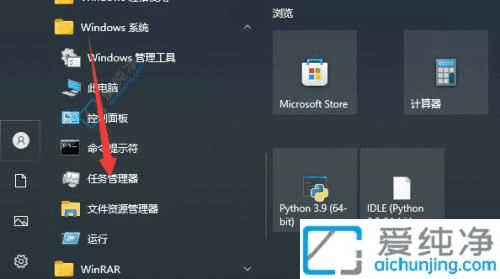
通过本文的介绍,您现在应该熟悉了多种有效的方式来打开 Win10 的任务管理器。这一强大的工具可以帮助您及时查看系统性能,结束无响应的程序,并更好地管理您的计算机资源。
| 留言与评论(共有 条评论) |