


在忙碌的工作和学习中,合理的时间管理显得尤为重要。对于使用Win7系统的用户来说,设置定时关机不仅可以帮助我们有效控制计算机的使用时间,减少不必要的电力浪费,还能确保在特定时间自动关闭系统,从而实现高效的工作习惯。本文将为您提供详细的步骤,帮助您轻松设置定时关机功能,让您的电脑使用更加智能与便捷。
方法一、
1、按 “Win+R” (注:Win 键即 Windows 徽标键),弹出 “运行” 对话框。
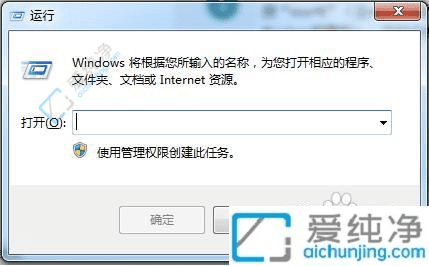
2、在对话框中输入 “Shutdown -s -t 600” (注:引号不输入,“-s” 和 “-t” 及 “600” 前面均有一个空格,600 代表10分钟)。
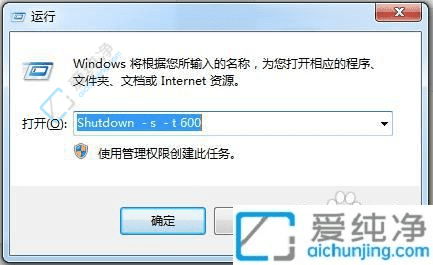
3、点击 “确定”,系统会提示将在10分钟内关闭。

取消设置关机:
1、按 “Win+R” 打开运行对话框。
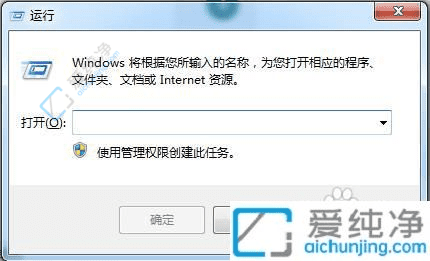
2、输入 “shutdown -a” (注:引号不输入)。
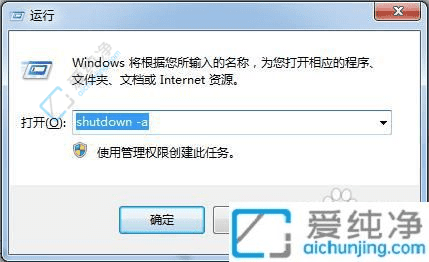
3、点击 “确定”,系统右下角会提示取消定时关机。
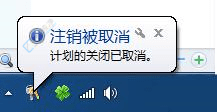
方法二、
1、按 “Win+R” 打开运行对话框。
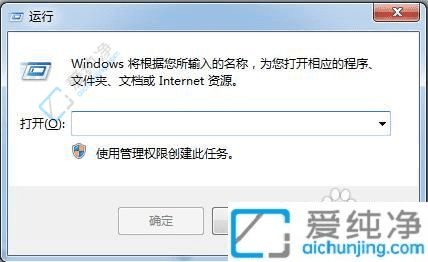
2、输入 “at 22:00 shutdown -s” (注:引号不输入,将 “22:00” 更改为想要的关机时间)。
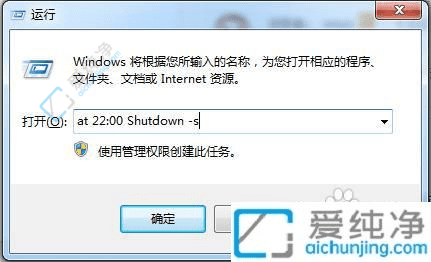
3、点击 “确定”,黑色的系统命令窗口闪现即表示设置成功。
4、取消设置方法同上。
通过上述步骤,您现在应该能够成功在 Win7 系统中设置定时关机。这一实用的功能不仅能帮助您实现更好的时间管理,还能在您忙碌的日程中提醒您注意休息和节省能源。
| 留言与评论(共有 条评论) |