


随着远程办公和在线协作的日益普及,Win11提供的远程桌面功能成为了用户实现高效工作的有力工具。这一功能不仅让用户能够在任何地方安全地访问和控制另一台电脑,还能便捷地共享资源和文件,极大地提升了工作效率。本文将为您详细解读在Win11系统中打开远程桌面连接的步骤,并提供一些实用的技巧,以帮助您轻松实现远程访问。
方法一:
1、按 Win+R 打开运行窗口,输入 mstsc 命令,按 确定 或 回车 以快速打开远程桌面连接。
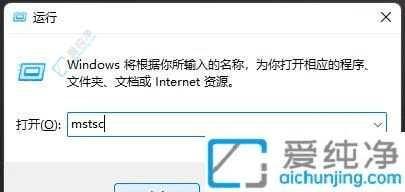
方法二:
1、按 Win+S 或点击任务栏上的 搜索图标,在搜索框中输入 远程桌面连接,然后点击打开系统推荐的 远程桌面连接应用。
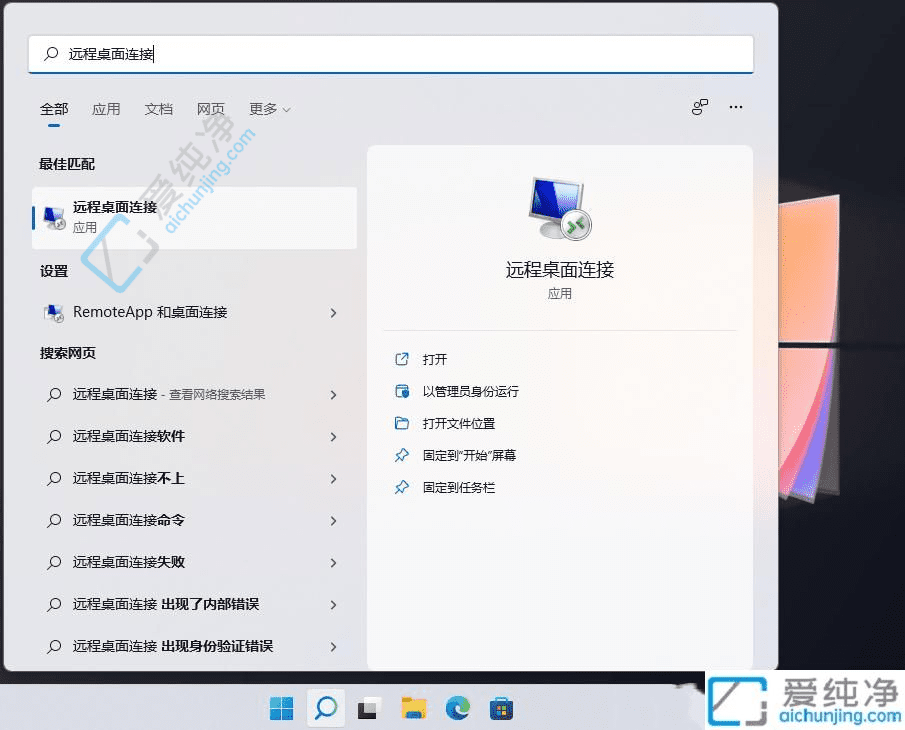
方法三:
1、在桌面空白处 右键点击,选择 新建快捷方式。
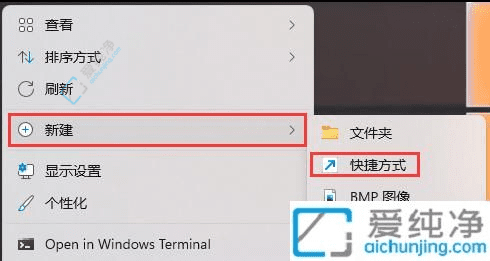
2、在创建快捷方式窗口中,输入 %windir%system32mstsc.exe,点击 下一步。
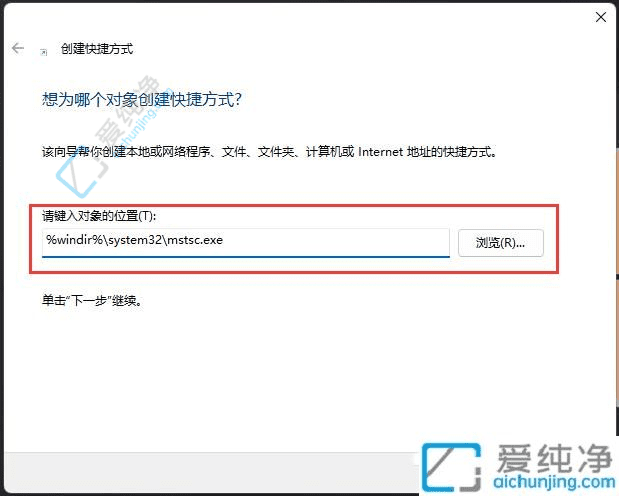
3、输入 远程桌面连接 作为快捷方式名称,点击 完成。
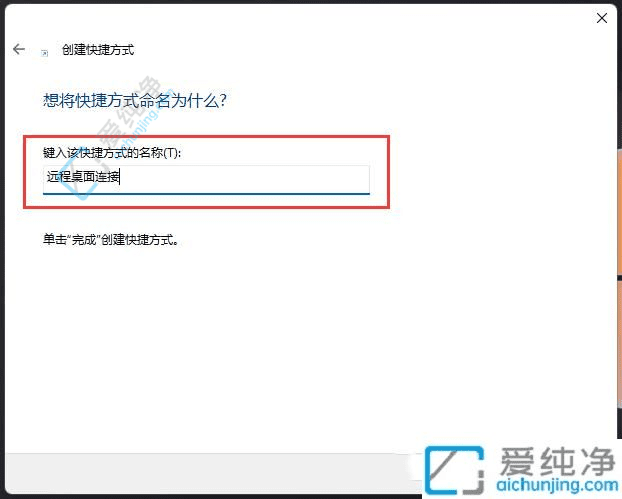
4、右键点击 创建的 远程桌面连接 快捷方式,选择 属性,在 快捷方式 选项卡下可以设置快捷键。
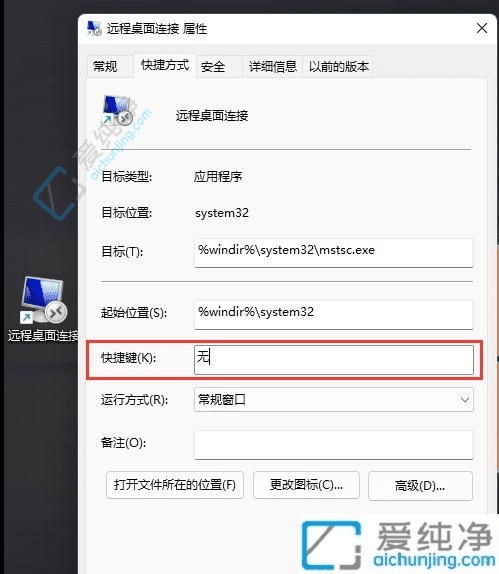
方法四:
1、打开 文件资源管理器 并导航到 C:\ProgramData\Microsoft\Windows\Start Menu\Programs\Accessories。
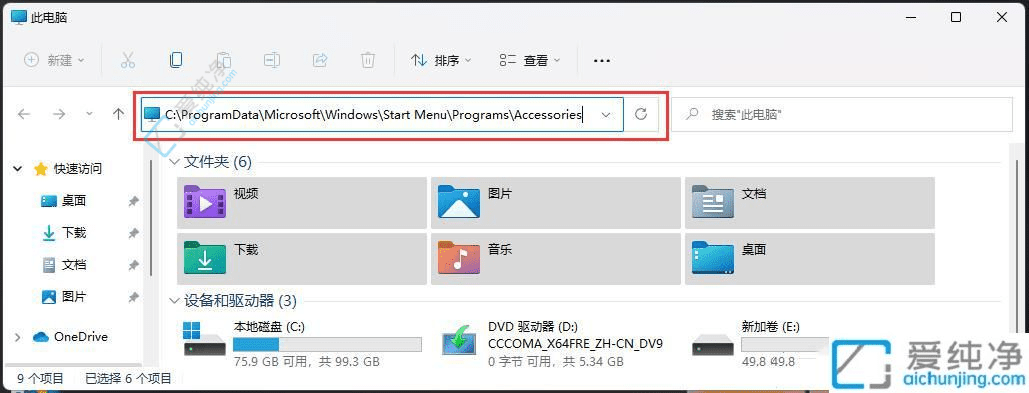
2、找到并双击 远程桌面连接。
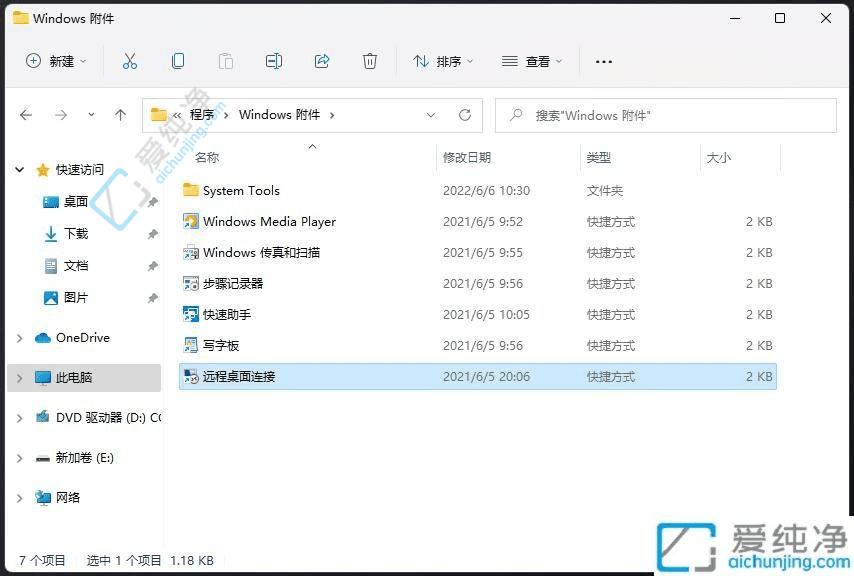
通过以上步骤,您现在应该能够顺利地在 Win11 中打开远程桌面连接,并享受到远程办公带来的便利。
| 留言与评论(共有 条评论) |