


每台设备都有一个独特的身份标识,而 MAC 地址(媒介访问控制地址)就是让您的电脑在网络上与其他设备区分开来的关键。而对于 Win10 用户来说,了解如何查看自己电脑的 MAC 地址,不仅能帮助您进行网络故障排查,还能有效地管理和配置网络设置。接下来的内容将为您详细介绍几种在 Win10系统中查看 MAC 地址的方法,让您轻松应对网络管理的各种需求。
方法一:
1、点击 Win10 系统右下角 的“开始”按钮图标,然后选择“设置”选项。
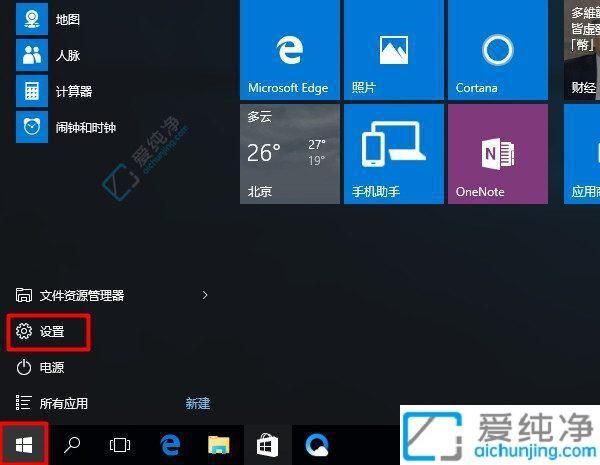
2、在设置页面中,点击 “网络和 Internet”。
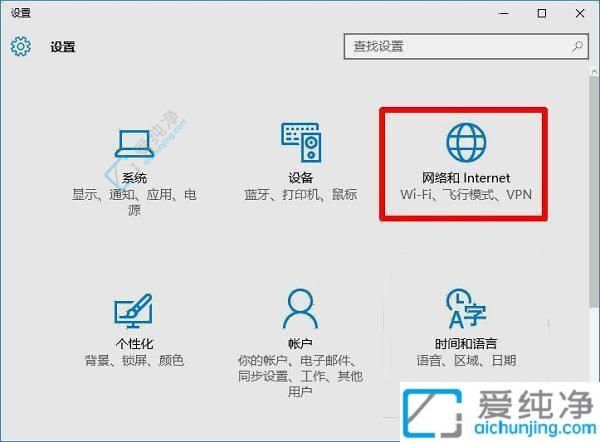
3、点击左侧 “以太网”,然后点击右侧 “本地连接”。
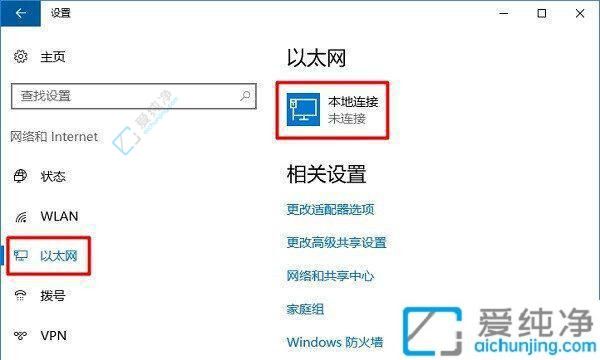
4、如果需要查看无线网卡的 MAC 地址,点击左侧 “WLAN”,然后选择右侧 “硬件属性”。
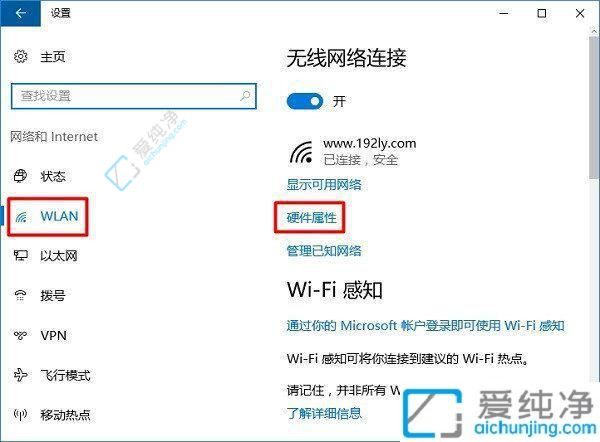
5、在页面中找到 “物理地址”,即为 MAC 地址信息。

方法二:
1、同时按住 “Win”+“R” 键打开运行功能。
2、在运行程序中输入 ncpa.cpl,然后点击 “确定”。
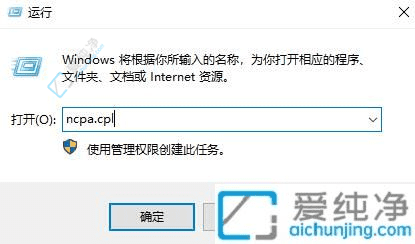
3、右击 “本地连接”,选择 “状态”。
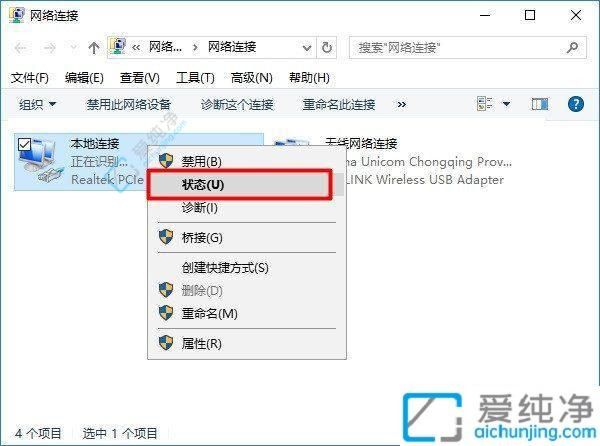
4、点击 “详细信息”。
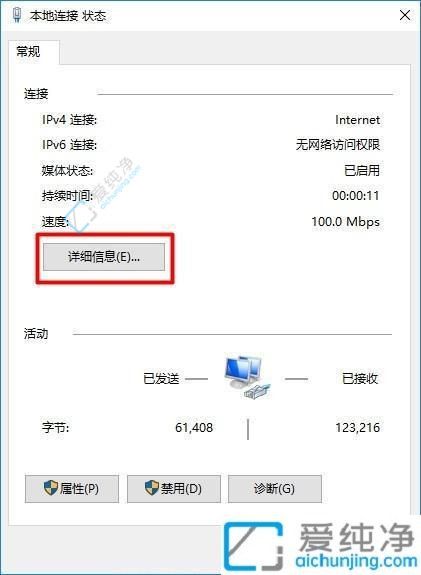
5、找到 “物理地址” 选项,该选项后的信息即为 MAC 地址。
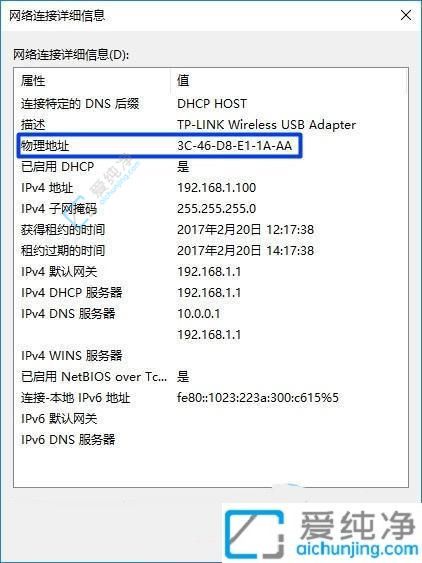
方法三:
1、同时按住 “Win”+“R” 键打开运行功能。
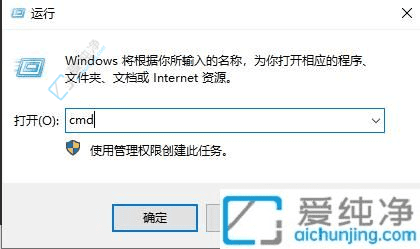
3、在运行程序中输入命令 cmd,按 Enter 打开命令提示符。在命令提示符中输入 ipconfig /all,然后按 Enter。
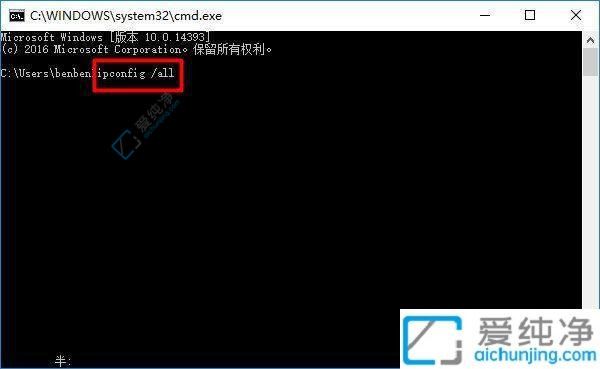
4、在命令执行结果中查找 “物理地址”,即为 MAC 地址。
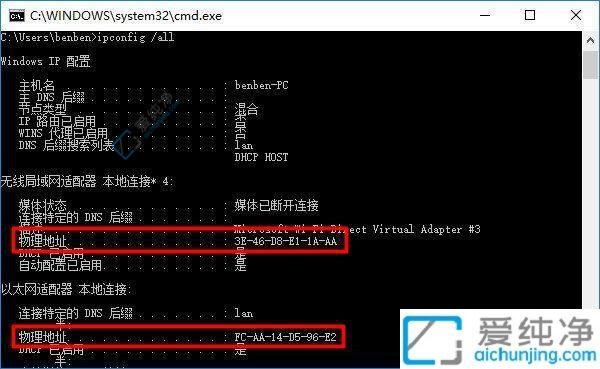
通过以上介绍,您现在应该掌握了在 Win10 中查看电脑 MAC 地址的多种简单有效的方法。这不仅有助于您进行网络设置与管理,也为解决潜在的连接问题提供了便捷的手段。
| 留言与评论(共有 条评论) |