


在当今互联网环境中,流氓软件层出不穷,给许多用户的电脑安全带来了隐患。Win10虽然具备一定的防护机制,但仍需用户主动采取措施,防止不必要的软件悄然入侵。了解如何配置系统设置、使用安全工具以及保持警惕,都是保护自己数字空间的重要步骤。本文将深入探讨在Win10中防止电脑自动安装流氓软件的有效策略,帮助你维护电脑的安全与稳定。
方法一: 通过系统设置只能应用商店下载
1、打开“开始菜单”中的“设置”。
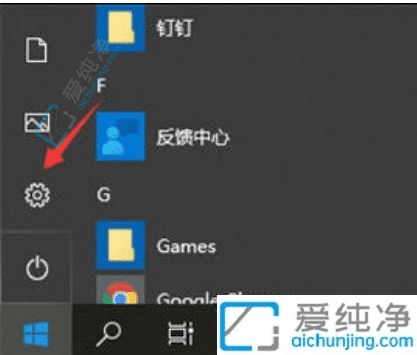
2、点击“应用”进入。
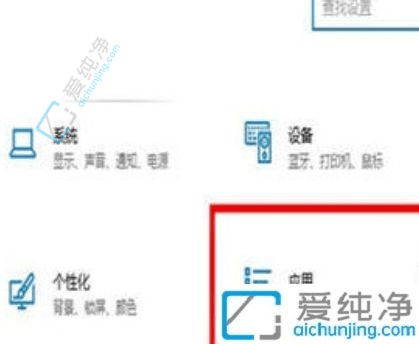
3、默认选择“任何来源”,可以选择“警告外部软件”或“仅Microsoft Store”。选择“仅Microsoft Store”将限制安装任何外部软件。
方法二:禁用安全服务
1、右击桌面上的【此电脑】,选择【管理】。
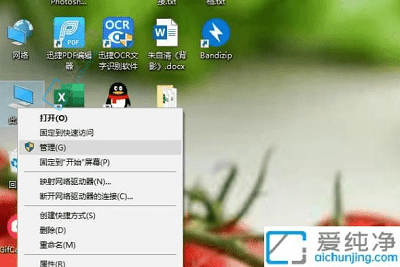
2、在【计算机管理】窗口中,点击【服务和应用程序】,然后选择【服务】。
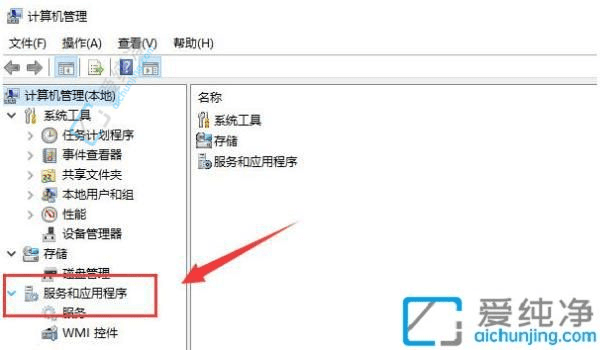
3、找到【Windows Installer】,双击打开。在【常规】中,将【启动类型】更改为【禁用】,然后点击确定。
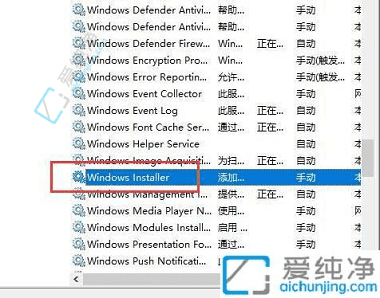
方法二:禁止用户安装
1、使用快捷键【Win+R】打开运行窗口,输入【gpedit.msc】,点击确定进入到下一个页面。
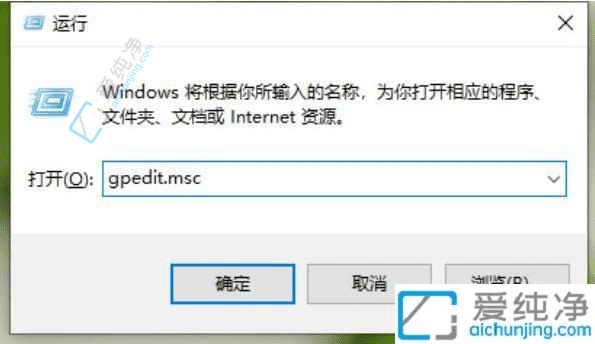
2、进入【本地组策略编辑器】。
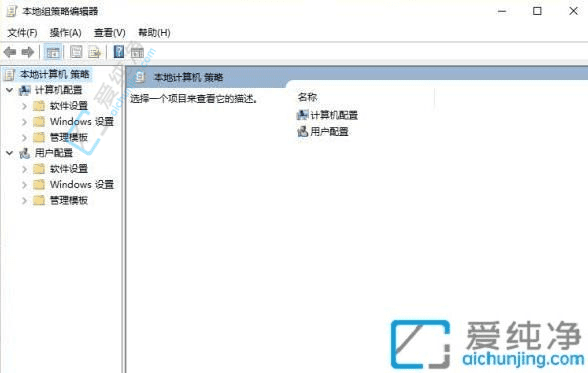
3、在【本地组策略编辑器】中,依次点击【计算机配置】-【管理模板】-【Windows组件】-【Windows Installer】。
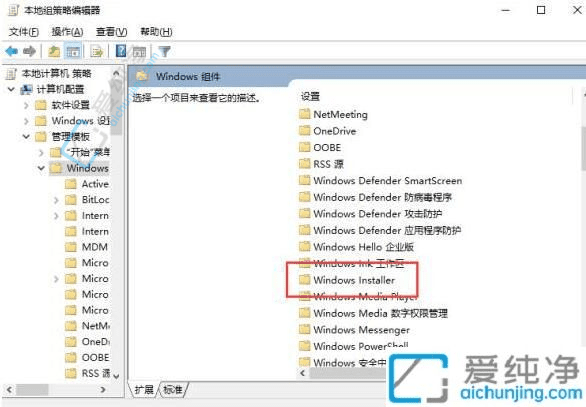
4、双击【Windows Installer】,找到并双击【禁止用户安装】。
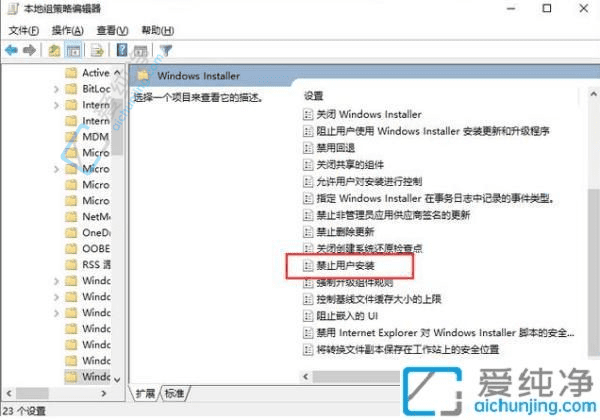
5、在【禁止用户安装】窗口,将其设置为【已启用】,并将用户行为调整为【隐藏用户安装】,最后点击确定。
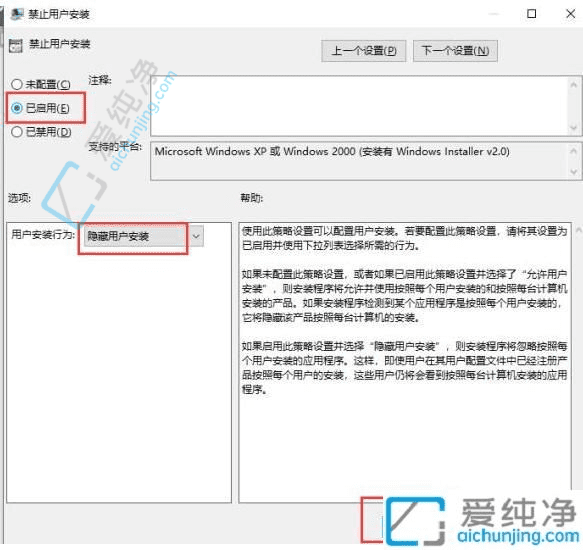
通过本文的指导,你已经掌握了在Win10中防止流氓软件自动安装的多种方法。保持警惕、定期更新安全设置以及谨慎下载软件,都是确保个人信息和系统安全的关键。
| 留言与评论(共有 条评论) |