


在使用 Win7 操作系统的过程中,偶尔会遇到桌面图标突然消失的情况。这种问题不仅让人感到困惑,也可能影响到日常工作的流畅性。无论是误操作还是系统故障,了解如何快速恢复桌面图标至关重要。本文将为您提供一系列有效的方法,帮助您迅速找回失踪的桌面图标,让您的工作环境恢复正常。
具体方法如下:
1、如果桌面图标消失,但任务栏仍可正常使用,右键点击桌面空白处,选择 “查看”,然后点击 “显示桌面图标”。
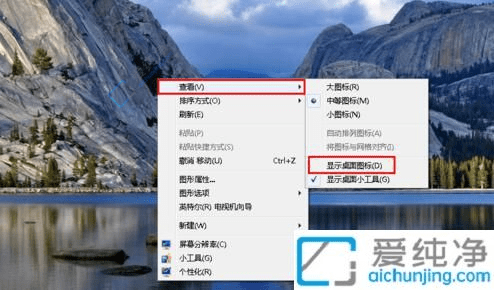
2、这样,桌面的图标就会恢复。

3、如果桌面上任务栏和图标都不见了。

4、使用组合键 “Ctrl + Alt + Delete”。
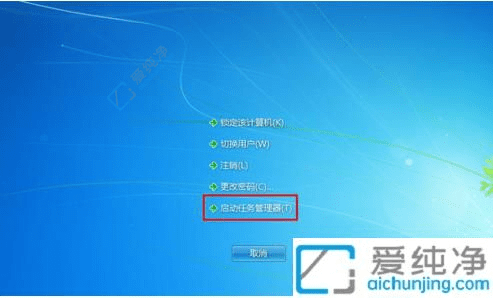
5、这时会调出 “任务管理器”。
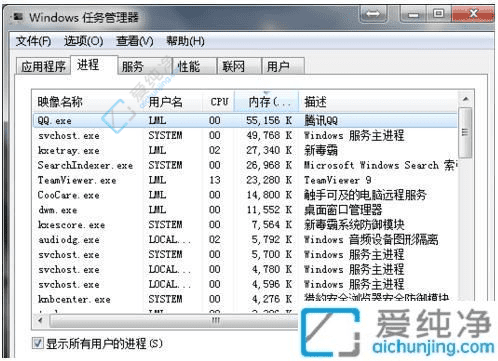
6、点击 “文件”,选择 “新建任务(运行)”。
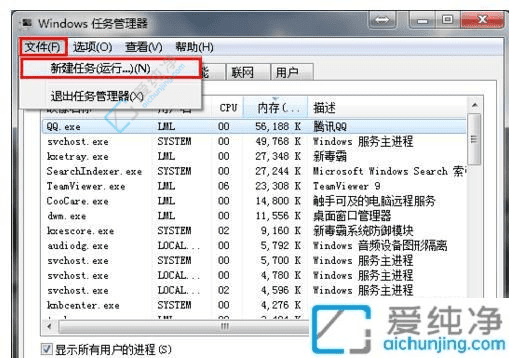
7、在打开的窗口中输入 “explorer” 或 “explorer.exe”,然后点击 “确定”。
说明:此操作会启动桌面进程,控制所有图标和任务栏的显示。
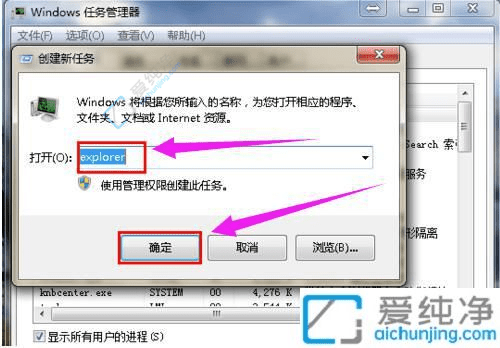
8、此时,您可以看到进程已在任务管理器中正常运行,桌面图标也会恢复正常。
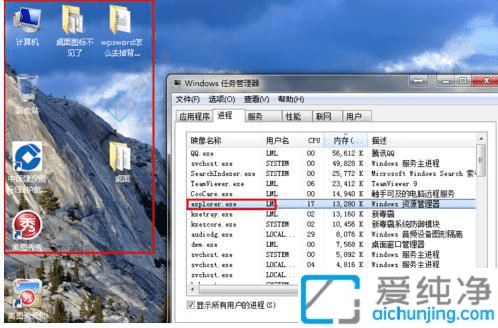
通过以上方法,您应该能够轻松恢复 Win7 电脑上消失的桌面图标。这不仅能让您重新获得便捷的操作体验,还能帮助您更有效地管理日常工作。
| 留言与评论(共有 条评论) |