


随着全球化的不断发展,学习和使用多种语言已成为许多人日常工作的常态。对于使用 Win11 英文版的用户来说,添加中文输入法不仅可以提升语言学习效率,还有助于在工作和生活中与中文内容进行更有效的沟通。本文将为您详细介绍在 Win11 英文版中如何添加中文输入法的一系列步骤,助您轻松跨越语言障碍,畅享多元文化的魅力。
具体方法如下:
1、双击打开桌面上的 “此电脑”。

2、找到齿轮状的按钮 “Option Settings”,单击进入。
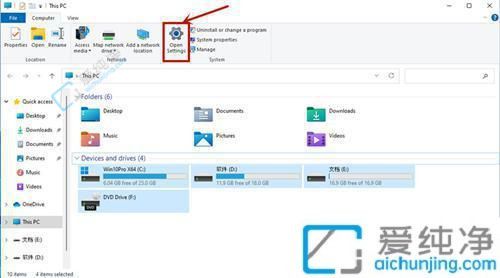
3、在设置中找到 “Time & Language” 选项。
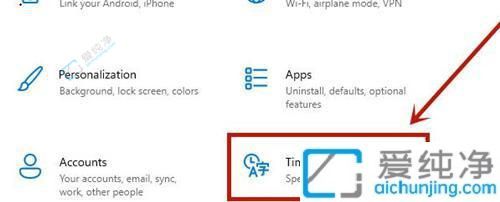
4、进入后点击左侧栏的 “Language”,然后在 “Preferred languages” 下方点击 “Add a language”。
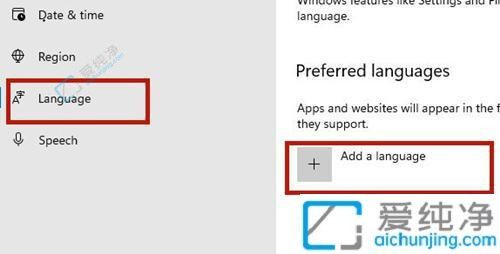
5、在语言列表中选择想要添加的输入法,以 中文 为例。
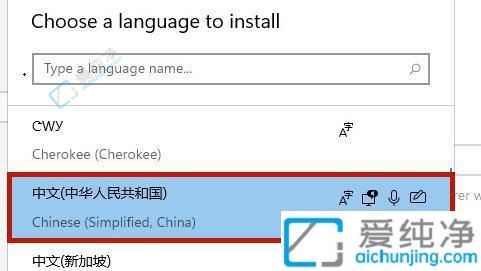
6、勾选除红框中选项以外的所有选项,然后点击 “Install”。
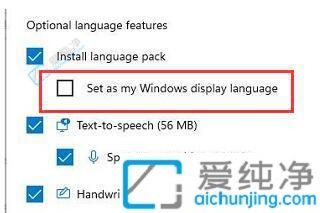
7、等待输入法安装完成后,还可以通过点击它来调整首选项。
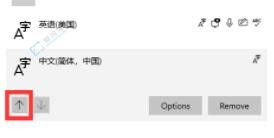
通过以上步骤,您已经成功在 Win11 英文版中添加了中文输入法。现在,您可以在需要的地方自由切换语言,享受中文输入带来的便捷与流畅。
| 留言与评论(共有 条评论) |