


在使用XP系统的过程中,冰点还原软件常常被用来保护系统状态,方便用户在出现问题时快速恢复。然而,随着时间的推移,您可能希望卸载这款软件,以便进行系统升级或尝试其他解决方案。本文将为您提供详细的步骤,指导您如何在 Windows XP 中顺利卸载冰点还原软件,帮助您恢复系统的纯净与灵活。
具体方法如下:
1、首先打开 冰点还原精灵 的设置。
2、打开后,勾选 “启动后解冻”,然后点击 “应用并重启”。
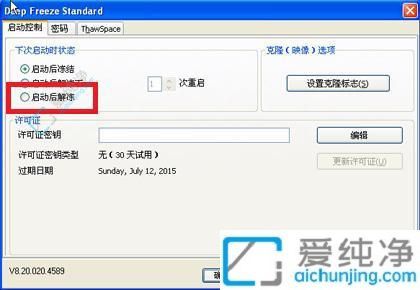
3、接着点击 “yes” 重启电脑。

3、重启后,右下角的冰点还原图标会变成一个叉,表示已解冻。
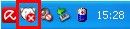
4、此时,找到安装路径中的 “冰点还原安装包”,点击右下角的 “卸载”。

5、最后,等待进度条完成,即可卸载冰点还原精灵。
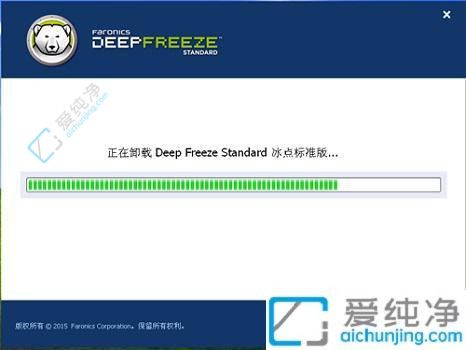
通过以上步骤,您已经成功卸载了 Windows XP 系统中的冰点还原软件。这一过程不仅能帮助您释放系统资源,还可以为后续的软件安装和系统调整提供便利。
| 留言与评论(共有 条评论) |