


在现代工作中,时间管理越来越显得尤为重要。对于 Win10 用户来说,任务计划程序是一个强大的工具,可以帮助您自动化各种任务,提高工作效率。从定期备份文件到自动运行特定程序,任务计划程序能够轻松满足您的需求。本文将详细介绍如何在 Win10 系统中设置任务计划程序,助您合理安排时间,提升工作效率。
具体方法如下:
1、在 Win10 桌面,右键点击 此电脑 图标,选择 “管理”。
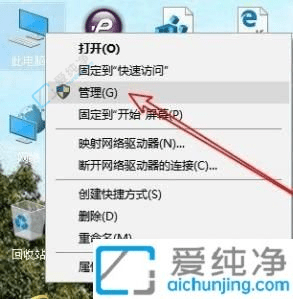
2、在打开的计算机管理窗口中,找到 “任务计划程序”。
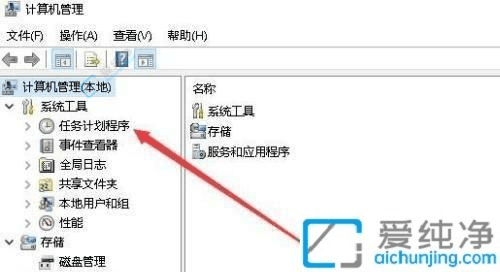
3、依次点击 “任务计划程序库/Microsoft/Windows”。
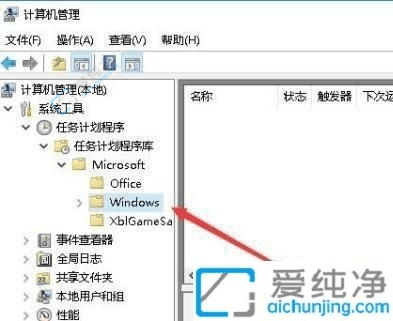
4、点击右侧的 “创建任务”。
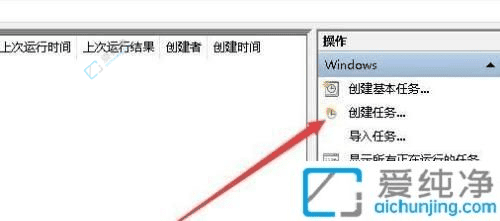
5、在创建任务窗口的常规选项卡中,输入任务名称,然后点击上方的 “触发器” 选项卡,接着点击左下角的 “新建” 按钮。
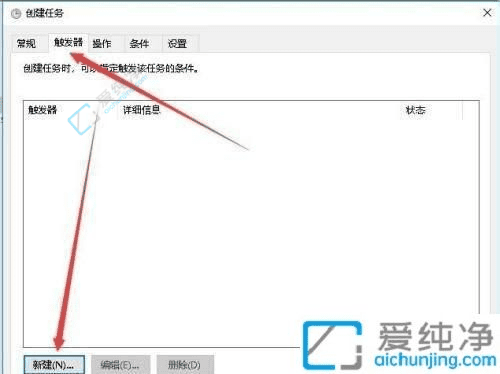
6、在弹出的 “新建触发器” 窗口中,设置每天启动的时间。
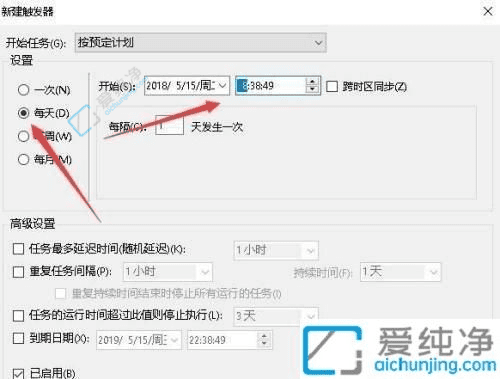
7、然后点击 “操作” 选项卡,点击左下角的 “新建” 按钮。
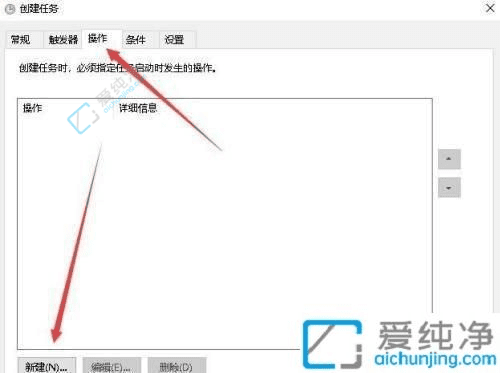
8、在新建操作窗口中,点击 “操作” 下拉菜单,选择 “启动程序”,并在下方选择要运行的程序。最后点击 确定,返回计划任务窗口,可以看到刚创建的任务。
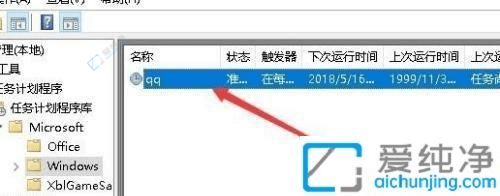
通过以上步骤,您已经成功设置了 Win10 中的任务计划程序。这个强大的工具不仅能帮助您自动化日常任务,还能让您的工作流程变得更加高效和顺畅。
| 留言与评论(共有 0 条评论) |