


在现代办公和学习中,Win10 笔记本电脑的任务栏是一个常用的功能区,方便我们快速访问应用程序和系统设置。然而,有时我们希望通过隐藏任务栏来获得更大的屏幕空间,专注于当前的工作或娱乐内容。本文将详细介绍在 Win10 笔记本电脑上如何轻松隐藏任务栏,帮助您提升工作效率和视觉体验。
具体方法如下:
1、首先,右键单击桌面空白处,或点击电脑屏幕右下角的小方块,打开个性化设置。
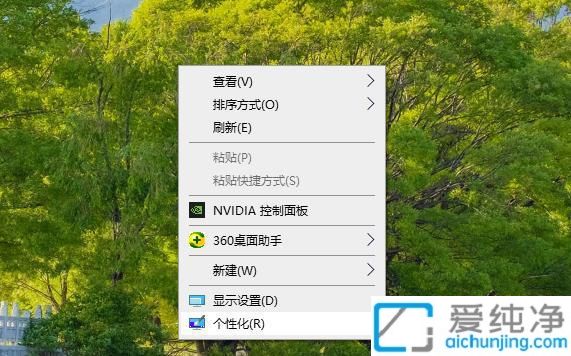
2、在个性化界面中,点击“任务栏”选项。
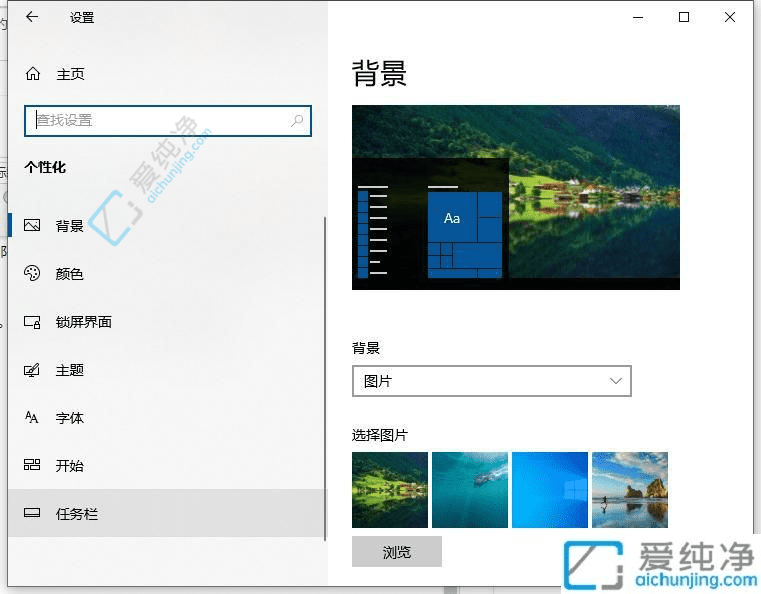
3、默认情况下,任务栏位于底部并且不隐藏。如果需要隐藏任务栏,只需将“自动隐藏任务栏”选项开启,如下图所示。
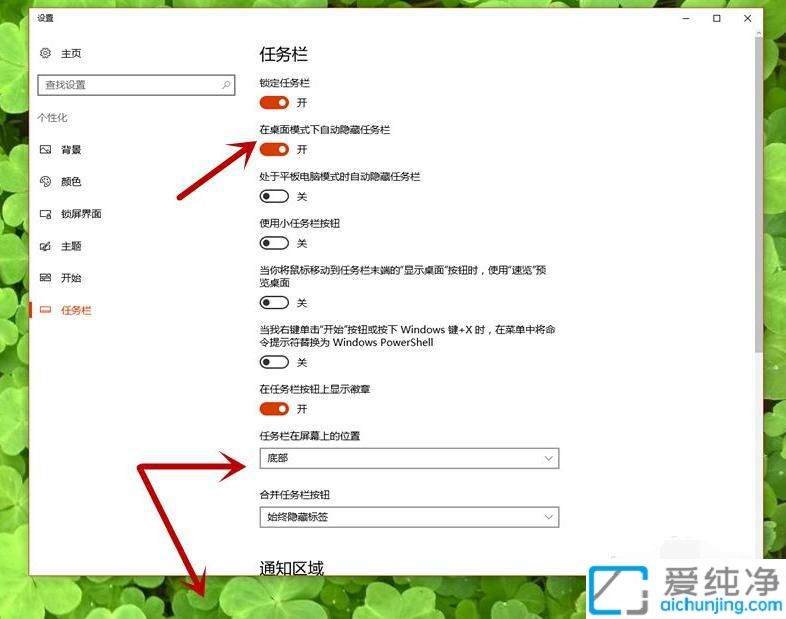
4、隐藏后,若想查看任务栏,只需将鼠标移至屏幕底部,任务栏会重新显示,您可以点击其中的各种菜单。
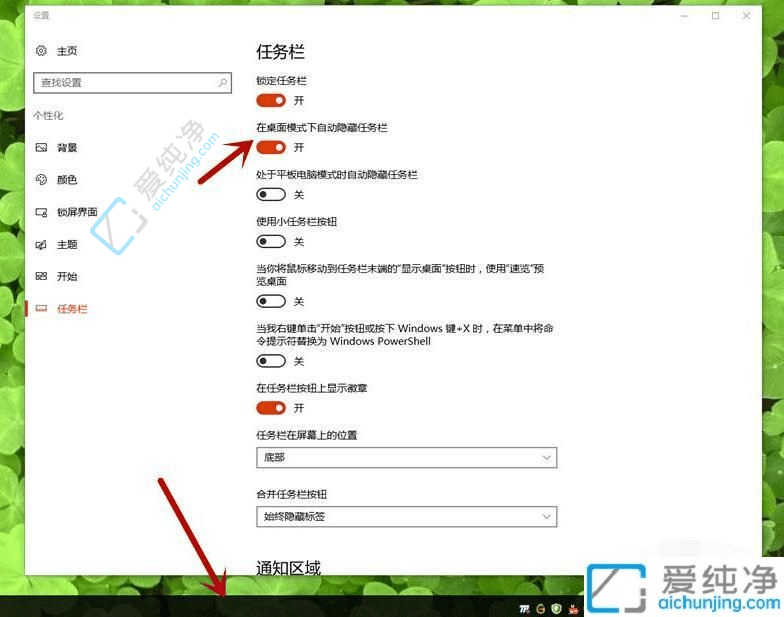
5、除了底部,任务栏也可以设置隐藏在左侧、右侧或顶部,操作方式是一样的。
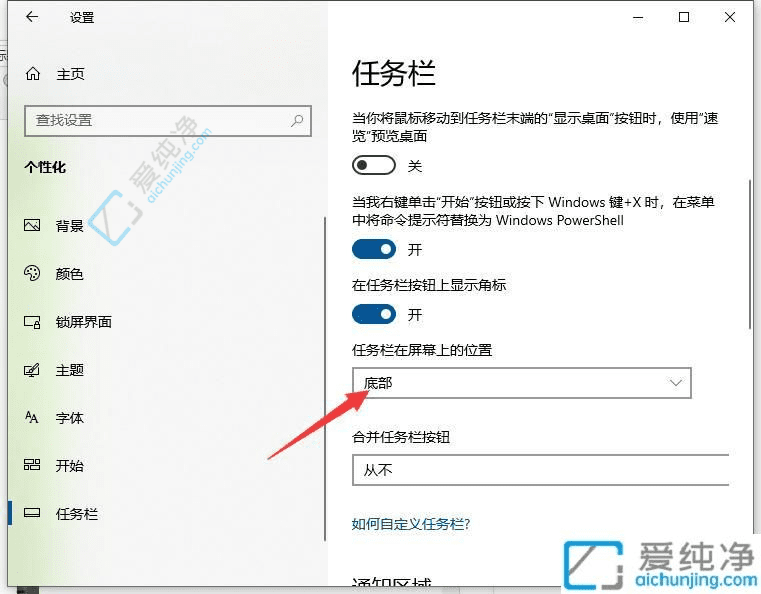
通过以上步骤,您已经成功隐藏了 Win10 笔记本电脑的任务栏,享受到了更清爽的桌面环境。
| 留言与评论(共有 条评论) |