


在使用 Win10 的过程中,许多用户可能会选择暂停系统更新,以便在需要时灵活管理更新的时间。然而,有时即使已经设置了暂停更新,系统仍然会自动下载和安装更新,这让人感到困惑。本文将为您提供详细的解决方案,帮助您有效应对 Win10 在暂停更新后仍然进行更新的情况,确保您的系统能按照您的意愿进行管理。
方法一:
1、使用“Win + R”快捷键打开运行窗口,输入“services.msc”,然后按回车。
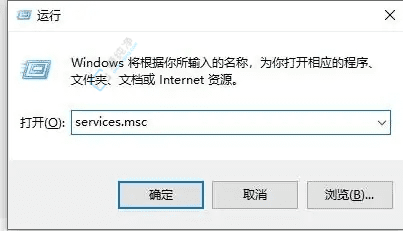
2、在新出现的窗口中,找到右侧的“Windows Update”,双击打开。
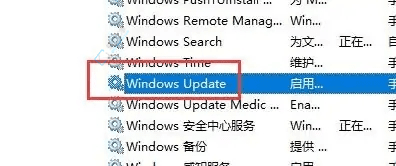
3、在弹出的窗口中,将“启动类型”设置为“禁用”。
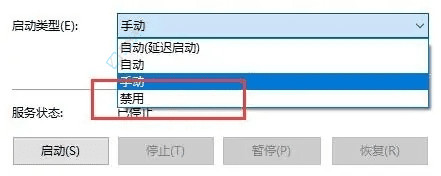
4、切换到上方的“恢复”选项卡,将所有下方的选项设置为“无操作”,然后点击确定。
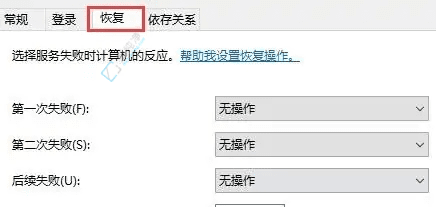
方法二:
1、使用“Win + R”快捷键打开运行窗口,输入“gpedit.msc”,然后按回车。
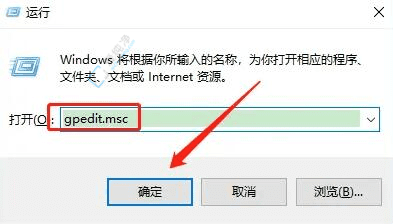
2、进入组策略编辑器后,依次点击左侧栏中的“计算机配置” → “管理模板” → “Windows组件”,最后找到右侧的“Windows更新”,双击打开。
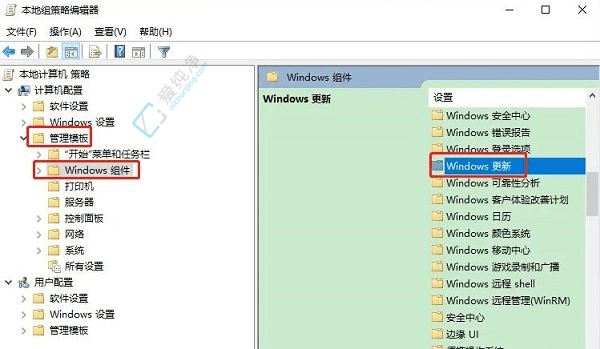
3、找到并双击“配置自动更新”选项。
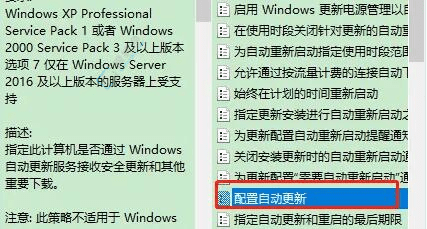
4、在弹出的窗口中,勾选“已禁用”,然后点击确定保存设置。
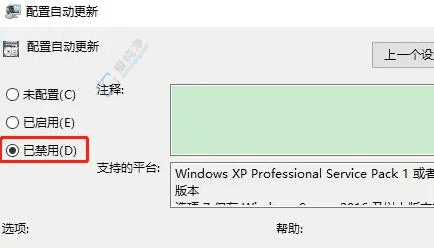
通过以上方法,您应该能够成功解决 Win10 在暂停更新后仍然自动更新的问题。这不仅能让您更好地控制系统更新的进程,还能提高您的使用体验和系统稳定性。
| 留言与评论(共有 条评论) |