


在 Win10 系统中,桌面的整洁与个性化是许多用户追求的目标。其中,将“此电脑”图标放到桌面上,不仅可以快速访问文件和驱动器,还能提升您的工作效率。虽然操作系统的默认设置并未将其显示在桌面,但通过简单的步骤,您可以轻松实现这一功能。本文将为您详细介绍如何将“此电脑”图标添加到桌面,让您的桌面环境更加便捷。
具体方法如下
1、在电脑桌面上点击右键,选择“个性化”。

2、在左侧设置中,点击“主题”。
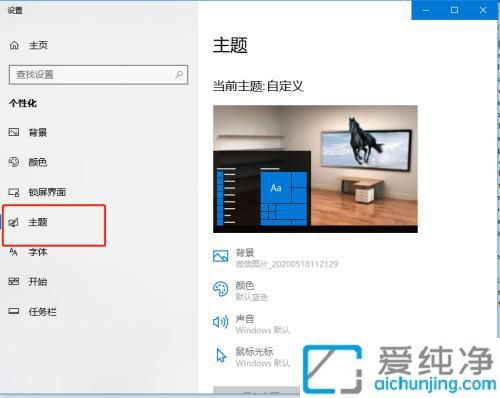
3、在主题设置中,找到并点击右侧的“桌面图标设置”。
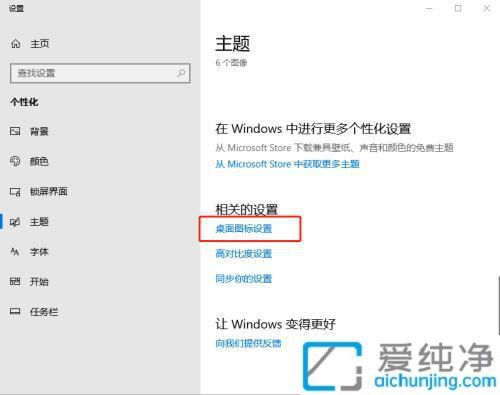
4、在弹出的窗口中勾选“计算机”,然后点击“确定”。
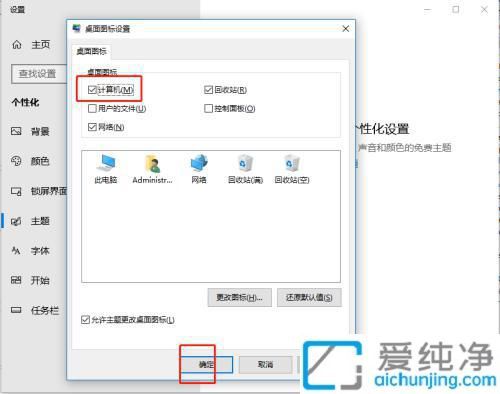
5、这样,桌面上就会出现“此电脑”图标了。

通过本文的指引,您应该能够成功将“此电脑”图标放置到 Win10 的桌面上。这不仅可以优化您的桌面布局,还能让您更方便地管理和访问电脑中的文件与资源。
| 留言与评论(共有 条评论) |