


在日常使用 Win10 电脑时,快速访问常用软件是提升工作效率的重要方式。下载好的软件通常会存放在“下载”文件夹中,然而,频繁打开文件夹寻找应用可能会浪费时间。本文将介绍如何简单地将下载好的软件快捷方式放置到桌面,帮助您更高效地管理您的应用程序。
第一种方法:安装版的软件
1、首先,点击 Win10 桌面左下角的【Windows 图标】。

2、找到想要添加到桌面的应用程序。
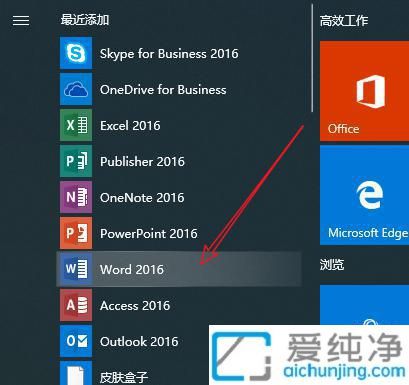
3、鼠标左键长按该图标,将其拖动到桌面上。
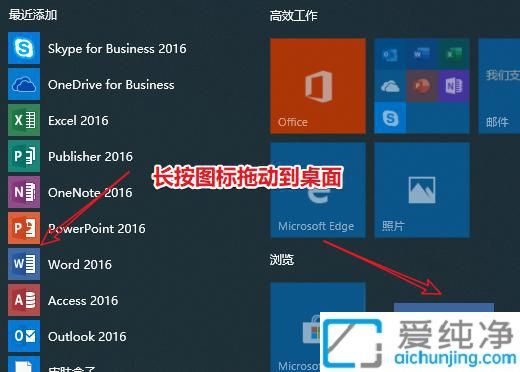
4、这样就成功在桌面创建了该软件的快捷方式。

第二种方法:绿色版软件
1、打开“我的电脑”或“此电脑”,选择磁盘进入软件文件目录。
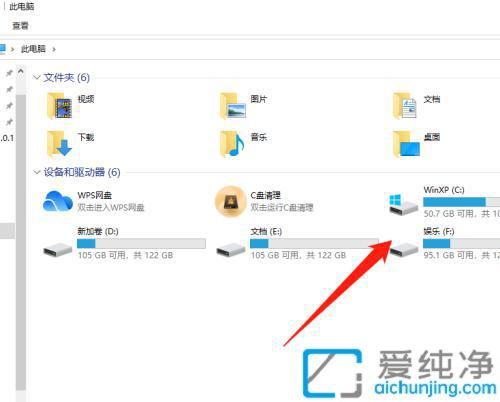
2、找到需要添加到桌面的执行文件(就是打开软件的那个文件),右键点击该文件,在弹出菜单中选择“发送到”。
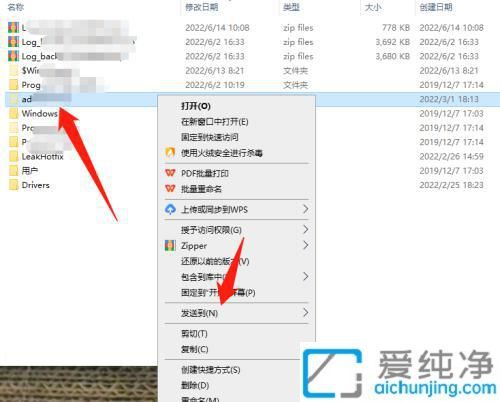
3、在弹出的选项中选择“桌面(快捷方式)”。
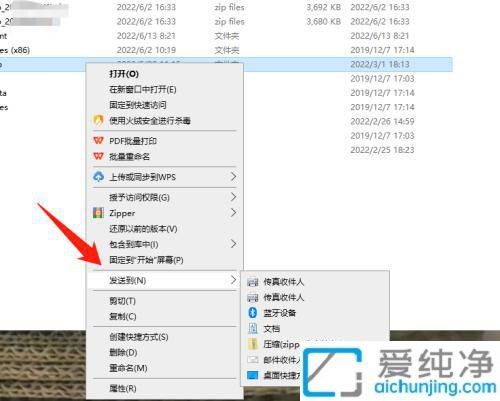
4、完成后,即可在桌面看到该文件的快捷方式。
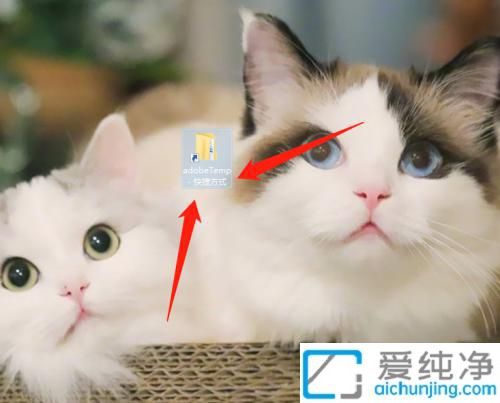
通过本文的步骤,您应该能够顺利将下载的软件快捷方式添加到 Win10 的桌面上。这样一来,您就可以轻松访问常用程序,提升日常工作的便捷性。
| 留言与评论(共有 条评论) |