


在使用Win10电脑时,了解系统性能至关重要,尤其是内存的使用情况。许多用户可能对内存频率的高低缺乏足够的认识,而这直接影响到电脑的运行速度和稳定性。任务管理器是一个强大的工具,可以帮助我们实时监控系统资源的使用情况。本文将指导您如何通过任务管理器查看内存频率的高低,帮助您更好地管理和优化系统性能。
一、系统环境
系统版本:Windows 10
电脑机型: Lenovo ThinkPad T480(实际机型可能不同,但原理类似)
所需条件:任务管理器提供内存频率信息(对于一些旧机型或不支持此功能的硬件,可能无法直接查看)
二、什么是内存频率
内存频率(也称为内存时钟频率或内存数据传输速率)指的是内存模块在单位时间内传输数据的速度,通常以**赫兹(Hz)**为单位表示。内存频率直接影响计算机的性能,特别是在处理大量数据或运行内存密集型应用时。更高的内存频率可以提升数据传输速率,从而提高系统的整体性能。
内存频率是内存芯片工作的时钟速度。常见的内存类型如**DDR(Double Data Rate)内存,在每个时钟周期内能传输两次数据,因此其有效频率(即数据传输速率)是基于基准时钟频率的两倍。
例如,DDR4-2400内存的实际时钟频率是1200 MHz,但它的数据传输速率是2400 MT/s(百万次传输每秒),因为DDR内存每个时钟周期可以传输两次数据。
三、具体查看方法如下
1、同时按下键盘的 Alt + Ctrl + Delete 按钮,然后在页面中点击“任务管理器”。
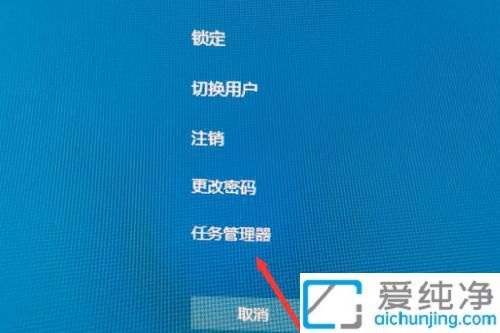
2、在任务管理器页面中,点击菜单栏的“性能”选项。
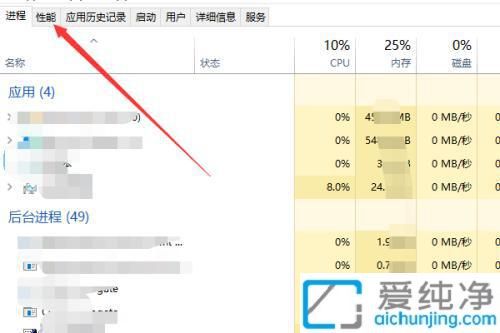
3、在性能页面左侧点击“内存”,右侧将显示内存的详细信息,其中的速度数据即为内存的频率。
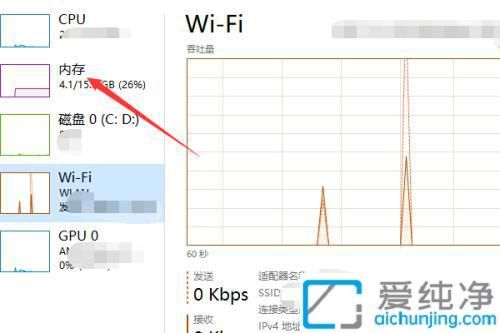
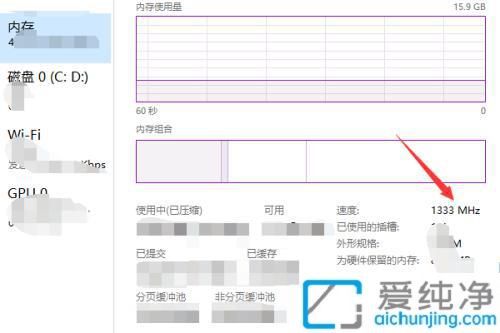
四、如果无法直接查看内存频率
需要注意的是,并非所有的计算机和内存模块都能在任务管理器中直接显示内存频率。对于一些老旧的计算机,任务管理器可能仅显示内存的总大小和使用情况,而无法显示内存的实时频率。
如果你没有看到内存频率,可以通过以下方法进行检查: 使用 CPU-Z 工具
下载和安装 CPU-Z:这是一个免费的硬件监控工具,可以提供比任务管理器更详细的内存信息,包括内存频率、型号、时序等。 访问CPU-Z 官方网站下载并安装工具。
启动 CPU-Z:打开 CPU-Z 工具,切换到“内存”标签。
在此页面,你可以看到内存的详细信息,包括内存频率(实际频率为标称频率的一半,因 DDR 技术的双倍数据率)。
通过本文的介绍,您现在应该能够轻松使用任务管理器查看 Win10 系统中内存频率的高低。这一过程不仅有助于您了解电脑的性能状态,还能帮助您在必要时采取优化措施。
| 留言与评论(共有 条评论) |