


在 Win11 中,开始菜单的默认位置是在屏幕中央,这种设计旨在为用户提供更加现代的视觉体验。然而,对于习惯于传统布局的用户来说,将开始菜单移回左侧可能会带来更熟悉的操作感受。本文将详细介绍如何在 Win11 系统中轻松将开始菜单从中间移动到左侧,帮助您定制更加符合个人习惯的使用界面。
一、系统环境
系统版本:Windows 11
电脑机型:Dell XPS 13 (Intel Core i7, 16GB RAM, 512GB SSD)
使用条件:适用于所有Windows 11设备
二、具体修改任务栏方法如下
1、进入系统后,点击“开始”菜单,选择“设置”。
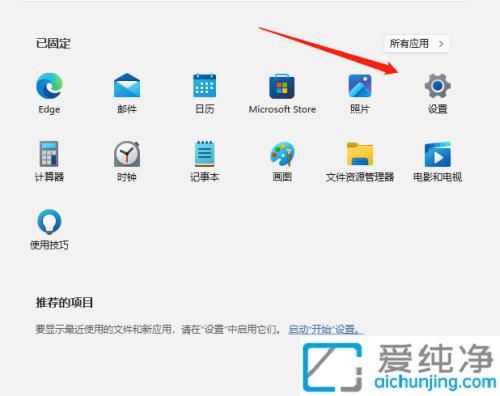
2、在设置界面中,点击“个性化”,然后选择“任务栏”。
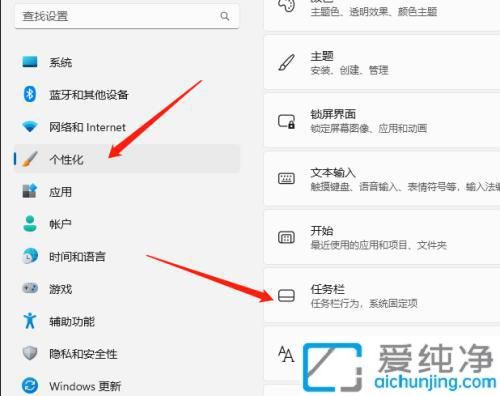
3、在任务栏选项中,找到并打开“任务栏行为”。
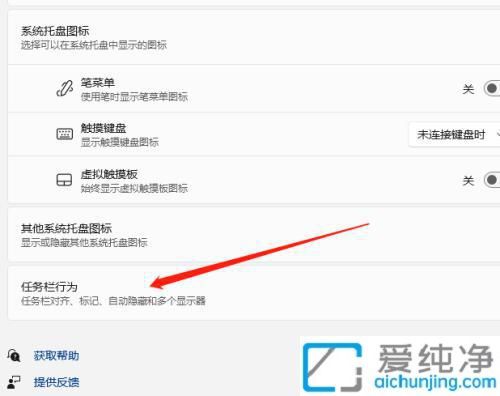
4、最后,将任务栏对齐方式调整为“靠左”即可。
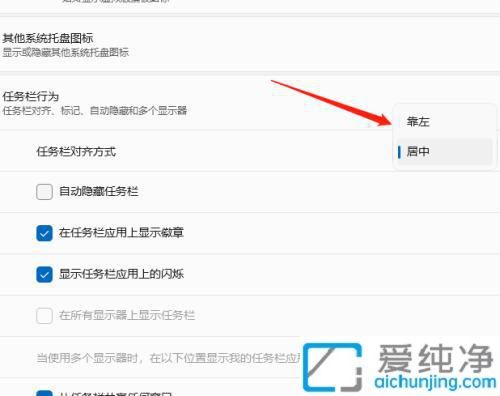
三、注意事项
个性化的界面体验:更改开始菜单对齐方式后,任务栏上的所有图标也会从中间对齐到左侧。如果你习惯了左侧的任务栏布局,可能会觉得更直观和便捷。
图标位置变化:左对齐后,开始按钮将始终位于任务栏的最左侧,其它应用图标和任务栏图标将按照左侧对齐的规则排列。如果你有很多固定应用程序,它们也会被调整位置。
切换灵活性:你可以随时根据个人需求在“任务栏行为”中切换开始菜单的位置,Windows 11允许你快速适应不同的界面风格,满足不同用户的使用偏好。
四、拓展说明
任务栏透明效果:在Windows 11中,你还可以进一步自定义任务栏的透明效果,给界面带来更现代、清新的视觉体验。进入设置>个性化>颜色,启用“透明效果”选项,可以让任务栏和开始菜单等区域呈现半透明效果,增加视觉层次感。
多显示器设置:如果你使用多个显示器,任务栏和开始菜单的设置会在所有屏幕上应用。你可以选择只在主显示器上显示任务栏,或者在所有屏幕上显示,这可以在“任务栏设置”中进行调整。
任务栏图标调整:除了调整开始菜单的对齐方式外,你还可以决定任务栏上显示哪些图标。例如,你可以选择将某些图标固定到任务栏,或将不常用的图标从任务栏中移除,进一步优化桌面空间。
Windows 11的设计旨在提供现代化且简洁的用户体验,但它也允许用户根据自己的习惯对界面进行个性化调整。如果你更习惯经典的左侧开始菜单布局,可以轻松调整设置,让界面更符合你的需求。通过几步简单的操作,你就能将Windows 11开始菜单从中间移动到左侧,恢复更符合传统习惯的任务栏布局,使得工作和操作更加顺畅和高效。
| 留言与评论(共有 条评论) |