


在网络连接中,MAC地址扮演着至关重要的角色,它是每个网络设备的唯一标识符。在使用Win7系统时,用户可能需要查询设备的MAC地址,以进行网络配置或故障排除。虽然这一过程可能看似复杂,但实际上非常简单。本文将为您提供详细的步骤,帮助您快速找到Win7系统中的MAC地址,确保您能够轻松管理网络连接。
一、系统环境
系统版本:Windows 7
电脑机型:联想 ThinkPad X1 Carbon (Intel Core i5, 8GB RAM, 256GB SSD)
适用人群:适合网络管理员、技术支持人员以及普通用户,尤其是需要进行网络配置或故障排除的用户。
二、什么是MAC地址?
MAC地址是分配给网络适配器(如网卡、无线网卡等)的唯一标识符。它是硬件层(OSI模型的第二层)上的地址,通常由6个字节(48位)组成。MAC地址通常以“XX:XX:XX:XX:XX:XX”这种格式显示,其中每个“XX”是两位十六进制数字。MAC地址在本地网络中用来唯一标识设备。
三、操作步骤:在Windows 7中查询MAC地址
方法一:通过运行命令查看mac地址
1、按下键盘上的 Win + R,打开“运行”窗口,输入 cmd。

2、进入命令提示符后,输入 ipconfig /all,然后按回车。

3、此时将加载出 IP 详细信息,在这里可以找到 MAC 地址。
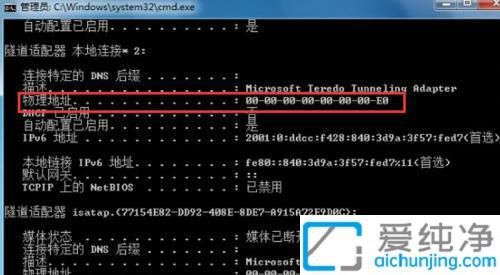
方法二:通过控制面板查看
1、打开控制面板,切换到小图标视图,找到并点击“网络和共享中心”。
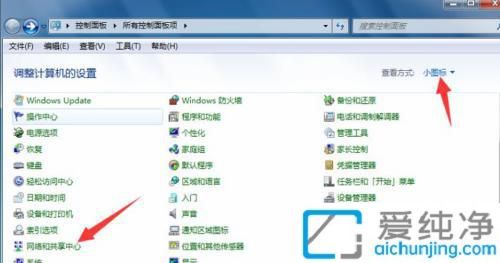
2、在“网络和共享中心”窗口中,点击“本地连接”。
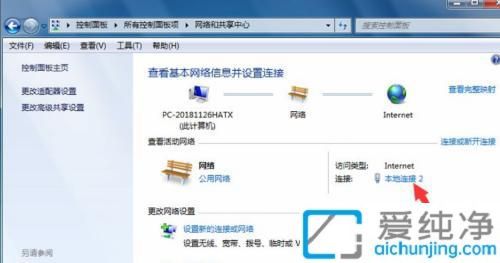
3、在打开的“本地连接状态”窗口中,点击“详细信息”。
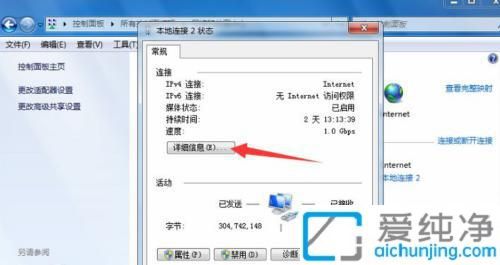
4、此时也可以看到 MAC 地址。

四、注意事项
多个网络接口:如果你的电脑同时连接有多个网络(例如,有线网卡和无线网卡),每个网络接口都会有一个不同的MAC地址。确保你查看的是你需要的网络适配器。
虚拟网络适配器:有时安装虚拟化软件(如VMware、VirtualBox等)或使用某些VPN工具后,系统中会有多个虚拟网络适配器,它们也会有各自的MAC地址。确保选择正确的物理网络适配器进行查看。
硬件地址不会改变:MAC地址是硬件烧录的,通常不会更改,除非使用某些高级设置或软件工具修改。因此,MAC地址是唯一且固定的。
MAC地址的隐私问题:MAC地址是可以被网络监听的,因此如果在公开场合或不安全的网络环境下使用设备时,需要注意隐私保护,避免被跟踪。
通过本文的指导,您应该已经掌握了在Win7系统中查询MAC地址的方法。这不仅有助于您更好地管理网络设置,还有助于解决连接问题。
| 留言与评论(共有 条评论) |