


在日常使用Win11的过程中,任务管理器是一个不可或缺的工具,它能够帮助用户监控系统性能、管理正在运行的程序和进程,甚至终止不响应的应用程序。尽管任务管理器功能强大,但许多用户可能仍不清楚如何快速访问该工具。本文将为您提供多种方法,帮助您轻松打开Win11中的任务管理器,从而高效管理您的计算机。
一、系统环境
操作系统:Windows 11(版本 22H2 或更高)
电脑机型:台式电脑、笔记本电脑(如戴尔、联想、HP、微软Surface等)
二、什么是任务管理器?
任务管理器是 Windows 系统中非常重要的工具之一,能够帮助用户查看和管理正在运行的程序、进程、服务、性能以及启动项等。尽管任务管理器可以通过多种方式打开,熟悉几种快捷方法将极大提高工作效率。
三、打开任务管理器的方法
方法一:通过快捷键打开任务管理器
1、在Win11系统中,按下 Ctrl + Shift + ESC 快捷键,即可弹出任务管理器。
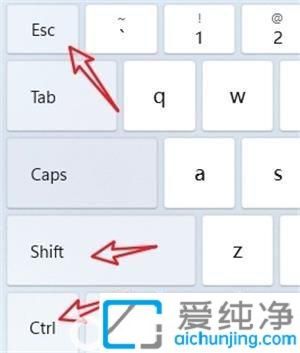
方法二:通过任务栏右键打开
1、首先,在安装了Win11系统的电脑上,将鼠标移动到底部任务栏,右键点击空白处。弹出菜单后,选择“任务管理器”。
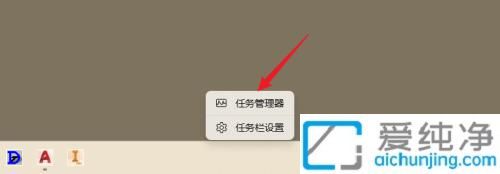
2、接着,任务管理器页面将打开,您可以进行相应的操作。
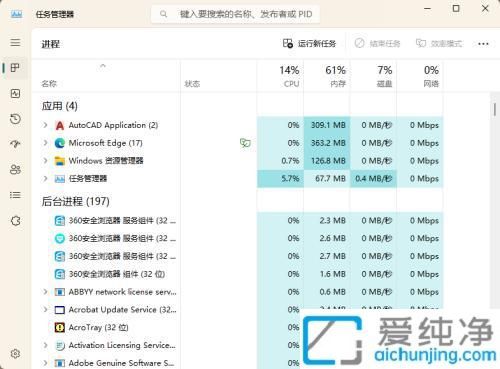
四、拓展说明:
任务管理器的多功能性:
进程标签:展示当前运行的所有应用和后台进程,用户可以管理进程、结束不响应的程序。
性能标签:查看CPU、内存、硬盘、网络等硬件资源的实时使用情况,有助于诊断系统瓶颈。
启动标签:管理开机启动项,禁用不必要的启动程序以加速启动速度。
应用历史标签:查看各应用程序的资源使用情况。
用户标签:管理和查看当前计算机上的所有用户会话,适用于多用户环境。
高级功能:
在Windows 11中,任务管理器的设计有所更新,增加了更多的视觉效果和结构化的界面。你可以利用“详细信息”视图来查看更深入的系统和进程信息,方便诊断和管理系统性能。
通过本文介绍的各种方法,您现在应该能够灵活地打开Win11的任务管理器。这项技能不仅能帮助您实时监控系统性能,还能在遇到程序故障时及时应对。
| 留言与评论(共有 条评论) |