


在使用Win7电脑的过程中,很多用户可能会发现,系统总是在一段时间后自动锁屏,这不仅打断了工作流程,还可能影响到正在进行的任务。自动锁屏通常是出于安全考虑,但在某些情况下,用户希望能够取消或延长锁屏时间,以提高工作效率。本文将为你详细介绍如何取消Win7的自动锁屏设置,帮助你更好地掌控电脑的使用体验。
具体方法如下:
1、点击开始菜单,找到并点击“控制面板”。
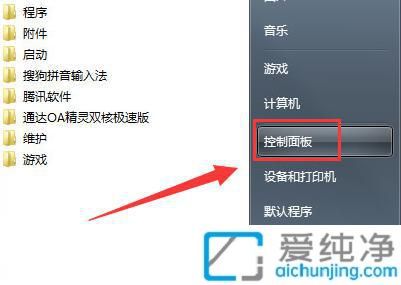
2、选择“系统和安全”并打开。
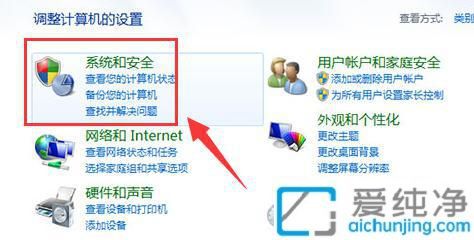
3、找到并打开“电源选项”。
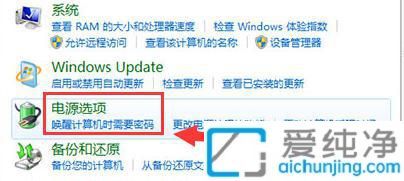
4、在左侧点击“更改计算机睡眠时间”。
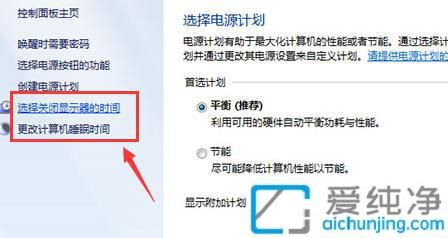
5、在“关闭显示器”设置中,将选项改为最下面的“从不”。
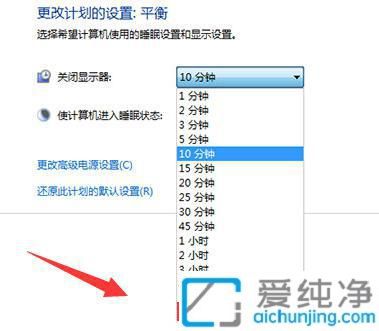
6、将“使计算机进入睡眠状态”选项也更改为“从不”。
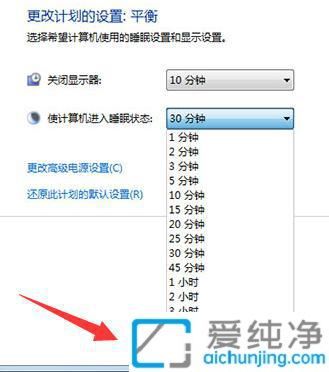
通过本文的详细步骤,你现在应该能够轻松取消Win7电脑的自动锁屏功能,确保你的工作不再因锁屏而中断。
| 留言与评论(共有 条评论) |