


在Win10的使用中,虚拟内存扮演着至关重要的角色,尤其是在处理大文件或运行多个应用程序时。对于配备16GB内存的电脑,合理设置虚拟内存不仅可以提升系统性能,还能优化资源管理,避免因内存不足而导致的程序崩溃或系统卡顿。本文将为您详细介绍如何在Win10中设置适合您电脑的虚拟内存,让您的操作更加流畅高效。具体方法如下:
1、在桌面找到并右键点击“此电脑”,选择“属性”。
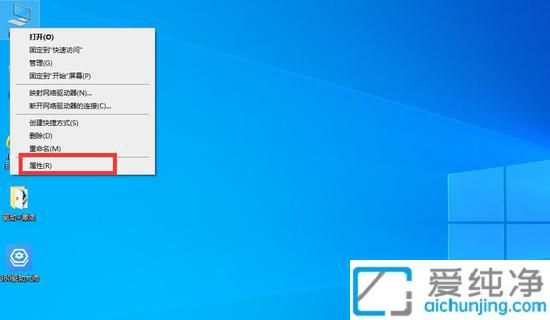
2、在左侧列表中点击“高级系统设置”。
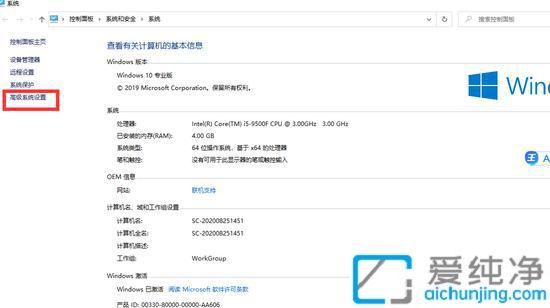
3、在弹出的窗口中,点击“高级”选项卡下的“性能”部分中的“设置”按钮。
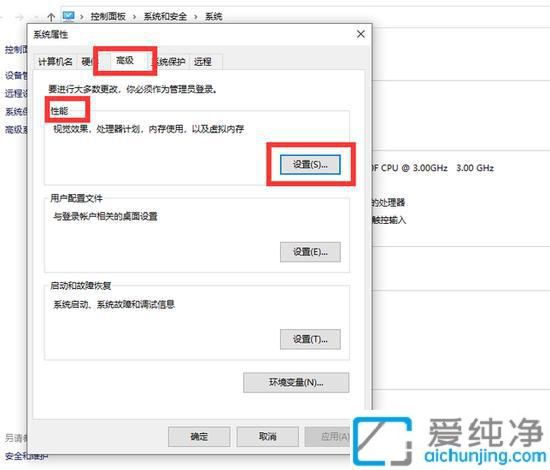
4、在新的窗口中,点击“高级”选项卡。
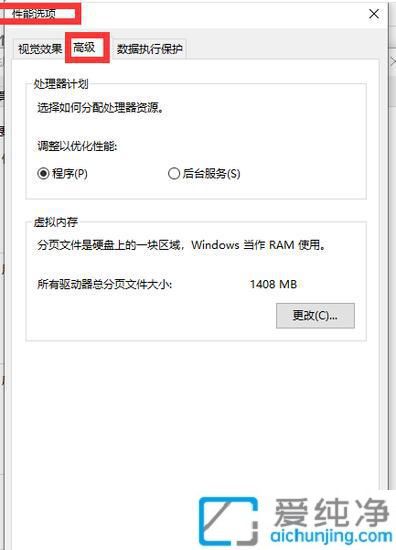
5、在“虚拟内存”部分,点击“更改”。
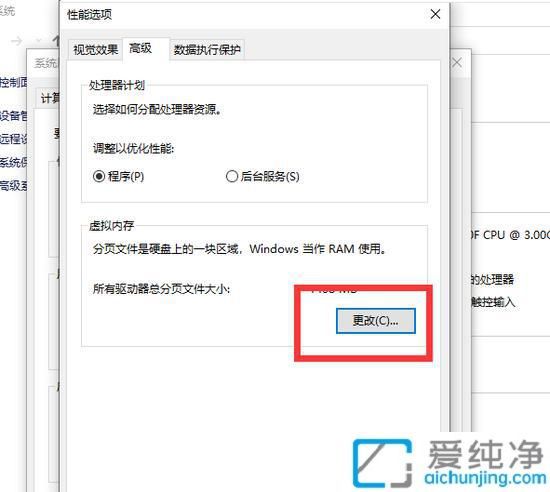
6、对于16GB内存,初始值设置为21576,建议将内存设置在32768至40960之间。取消勾选“自动管理所有驱动器分页文件大小”,选择“自定义大小”,输入数值后点击“设置”,最后点击“确定”即可。
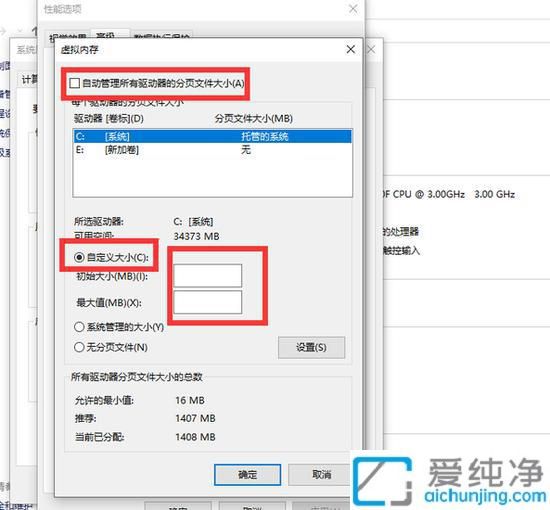
通过本文的指导,您已经掌握了如何为16GB内存的Win10电脑设置合适的虚拟内存。这一调整将有助于提升系统稳定性和响应速度,使您在多任务处理时更加得心应手。
| 留言与评论(共有 条评论) |