


在Win11中,任务栏的设计经过了许多改进,其中搜索框的加入为用户提供了快速访问功能。然而,对于一些用户来说,这个搜索框可能占用了宝贵的屏幕空间,影响了桌面的整洁性。本文将详细介绍如何简单有效地关闭Win11任务栏中的搜索框,让您可以根据自己的需求定制更为个性化的工作环境。
方法一:
1、左键单击左下角的开始菜单,点击【设置】。
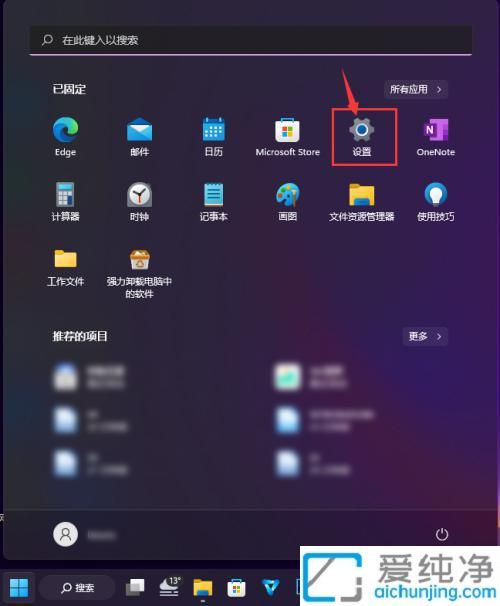
2、在左侧选择【个性化】。
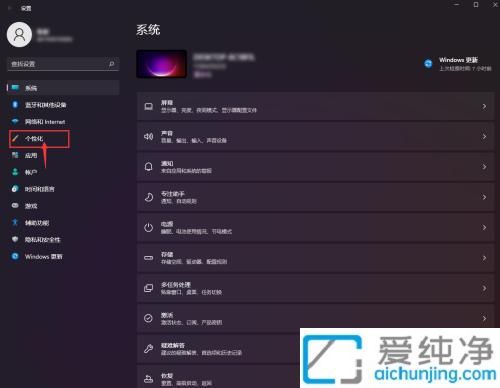
3、点击【任务栏】。
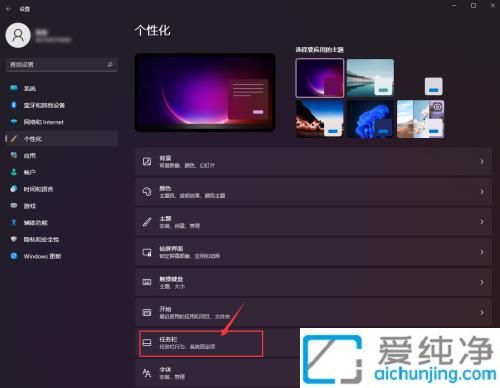
4、找到右侧的搜索开关按钮,点击将其关闭。此时,任务栏左下方的搜索框将消失。
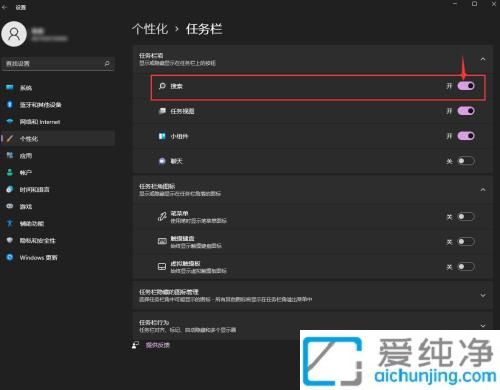
方法二:
1、右键点击任务栏的空白处,选择“任务栏设置”。
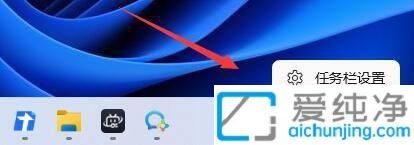
2、在任务栏设置中找到“搜索”选项。
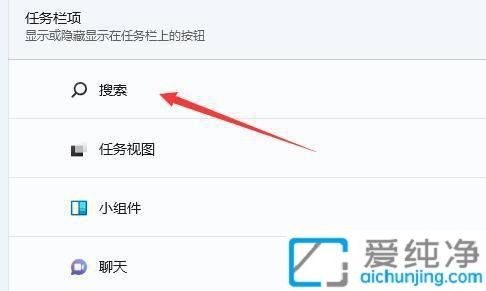
3、点击搜索栏最右侧的开关,将其更改为“关”。
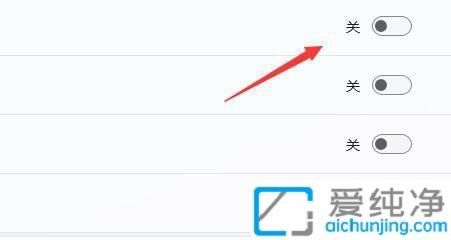
4、关闭后,任务栏中的搜索功能将被关闭。
通过简单的设置,你现在已经成功关闭了Win11任务栏上的搜索框,任务栏瞬间变得更加简洁、干净。
| 留言与评论(共有 条评论) |