


在日常工作和生活中,文件共享是提升团队协作和提高效率的重要手段之一。而在Win10系统中,使用共享文件夹可以让你在局域网内快速访问和共享文件,无需借助外部设备或云存储。本文将为你详细介绍如何在Win10系统中轻松找到和打开共享文件夹,让你的文件共享变得更加便捷高效。
方法一:在主机上设置共享文件夹
1、在桌面找到需要共享的文件夹,右键点击该文件夹并选择“属性”。
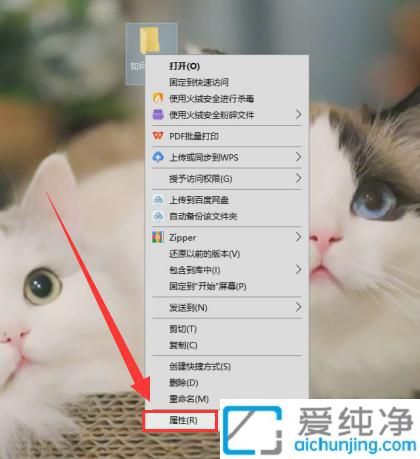
2、在属性窗口中,点击上方的“共享”选项。
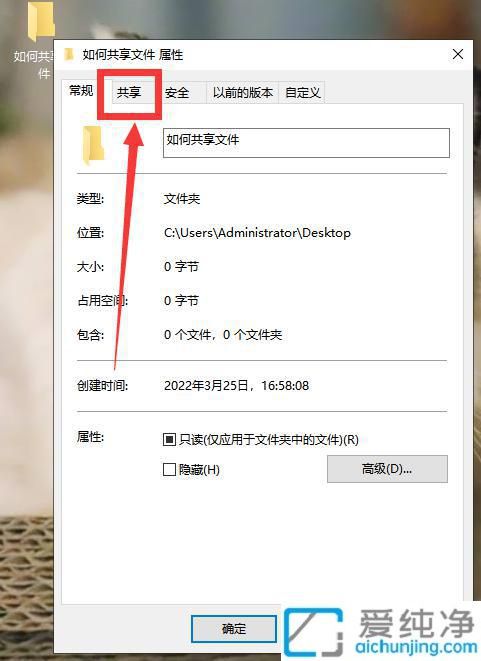
3、进入共享界面后,点击“高级共享”。
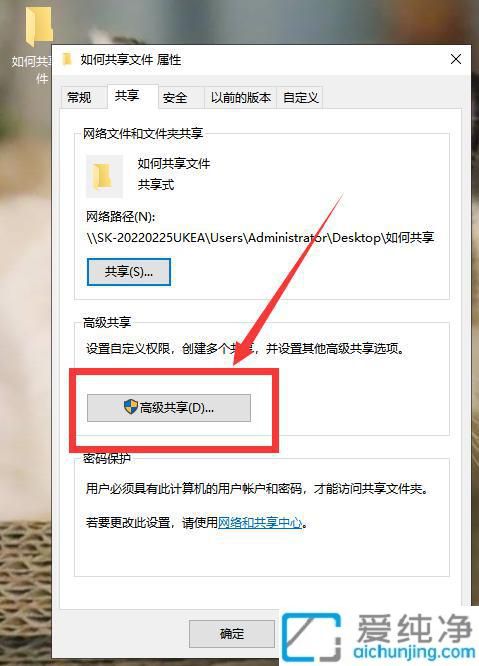
4、在弹出的高级共享窗口中,勾选“共享此文件夹”,修改名称,然后点击“应用”,最后点击“确定”。
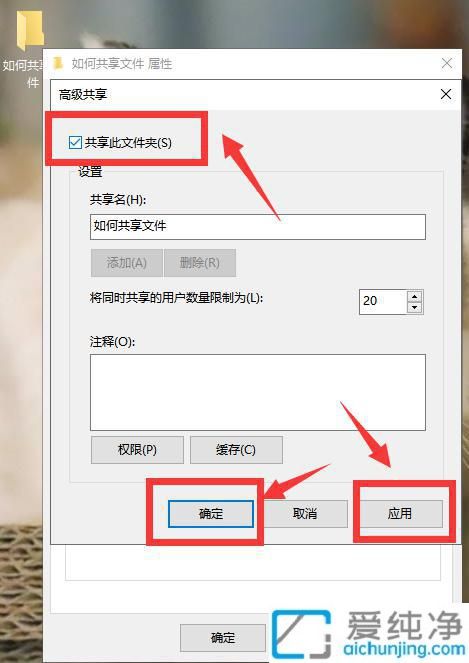
方法二:访问共享文件夹
1、在桌面按下 Win + R 键打开“运行”,在输入框中输入 \\ 加上共享文件夹所在电脑的 IP 地址或计算机名,然后点击“确定”。
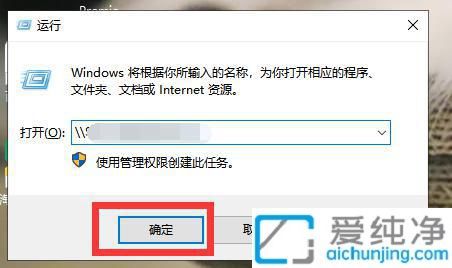
2、在弹出的所有共享文件夹界面中,选择需要访问的文件夹。
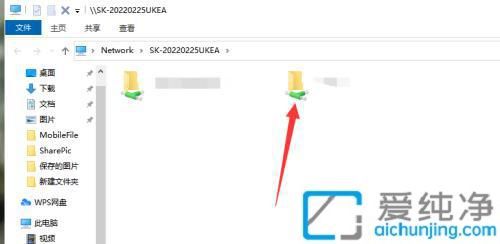
3、右键点击所需文件夹,从弹出菜单中选择“创建快捷方式”。
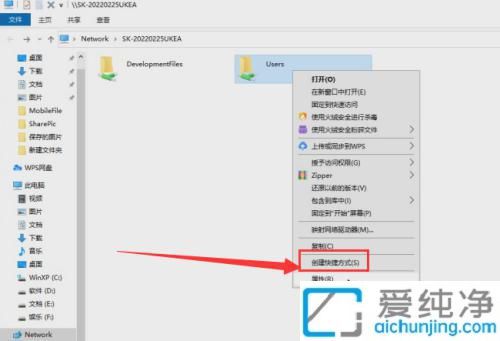
4、在弹出的快捷方式窗口中,点击“确定”。
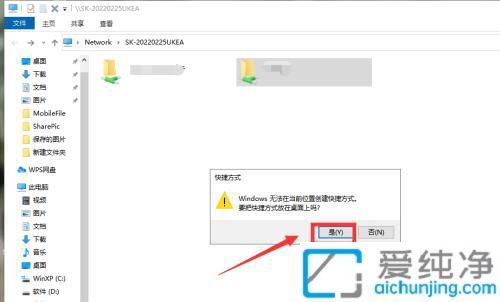
通过本文的介绍,您现在已经掌握了在Win10中打开共享文件夹的各种方法。从简单的网络浏览到访问特定的共享路径,这些步骤将帮助您轻松地与他人共享和获取文件。
| 留言与评论(共有 条评论) |