


显卡是电脑硬件中非常重要的一部分,尤其对于游戏玩家、设计师或视频编辑来说,了解自己电脑的显卡型号至关重要。在Win11中,查看显卡型号的操作非常简单且有多种方法可供选择。本文将为你介绍几种快速而有效的方法,帮助你轻松掌握电脑的显卡信息,无需复杂的工具或技巧,任何用户都可以快速上手。
方法一:
1、在桌面上右键点击“此电脑”,选择“属性”。
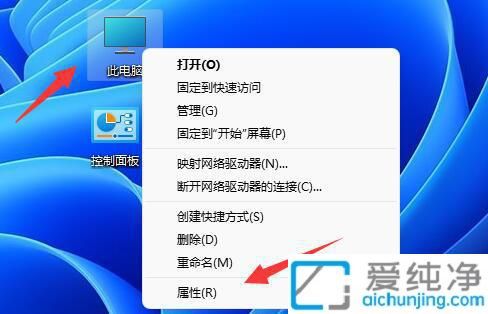
2、在打开的窗口中,找到右侧列表中的“设备管理器”,并点击打开。
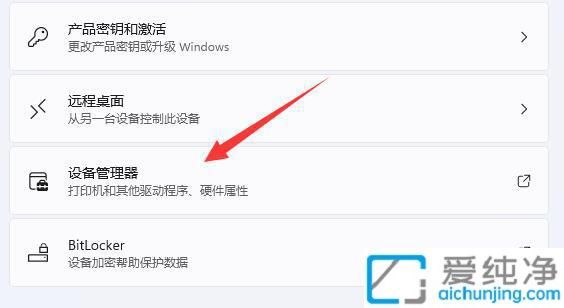
3、展开“显示适配器”,即可查看显卡的相关信息和参数。
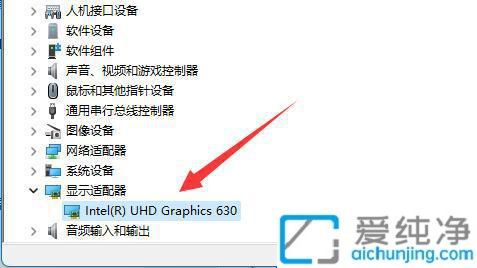
方法二:
1、按下键盘上的“Win + R”组合键,打开运行窗口。
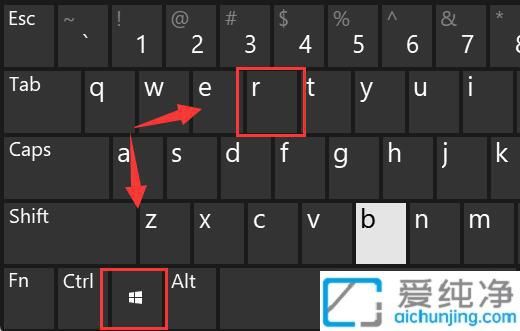
2、输入“dxdiag”,然后回车以进入 DirectX 诊断工具。
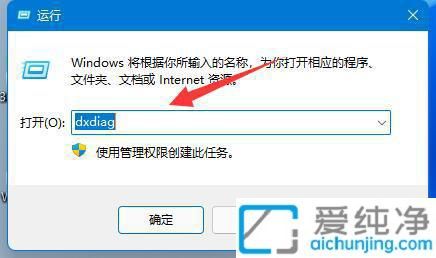
3、在“显示”选项卡中,可以查看到显卡的型号及相关参数信息。
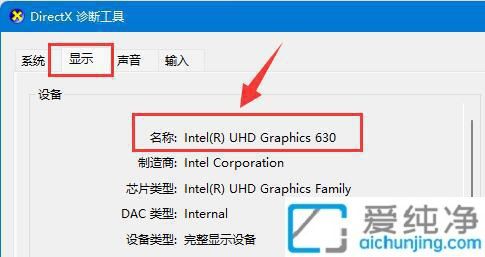
总之,查看 Win11 中的显卡型号是一个简单而重要的过程。通过本文提供的方法,您可以轻松获取显卡信息,从而更好地进行硬件管理和系统优化。
| 留言与评论(共有 条评论) |