


在日常使用 Win10 的过程中,很多用户会发现默认的桌面文件存储位置是在系统盘(通常是 C 盘)上。这不仅可能导致系统盘空间迅速消耗,还可能影响电脑的整体 performance。为了优化存储空间,许多用户希望将桌面文件保存到其他盘符中。本文将详细介绍如何轻松地将桌面文件位置修改为非 C 盘,让您在管理文件时更加便捷和高效。
具体方法如下:
1、如果要移动到 D 盘,首先在 D 盘中新建一个名为“Desktop”的文件夹。然后双击打开桌面上的“此电脑”。
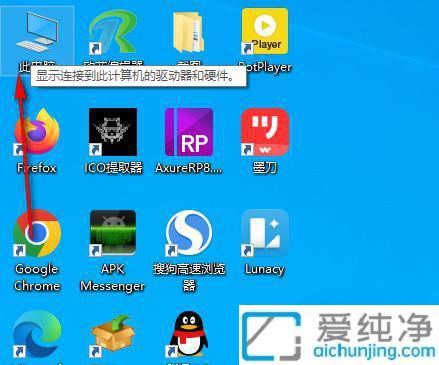
2、在新界面中,找到左侧栏中的“桌面”,右击并选择“属性”。
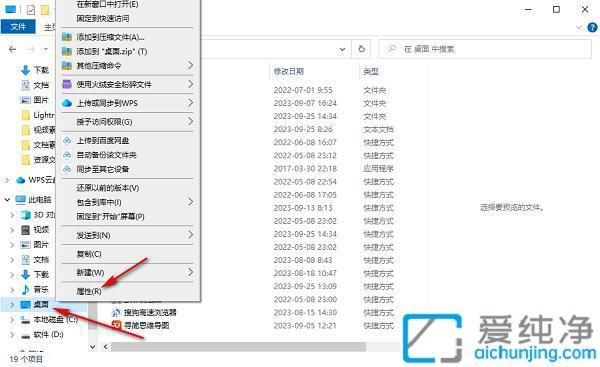
3、在打开的窗口中,切换到上方的“位置”选项卡。
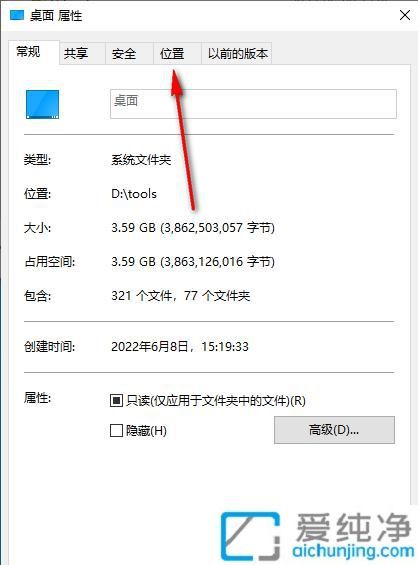
4、然后点击“移动”按钮。【如果修改有误,可以点击“还原默认值”进行恢复。】
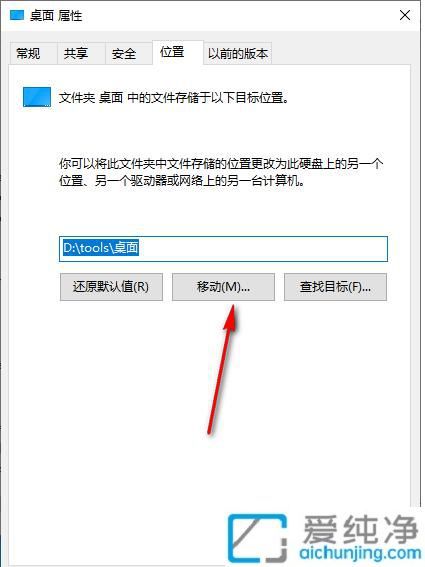
5、最后选择 D 盘中的 Desktop 文件夹进行存放即可。
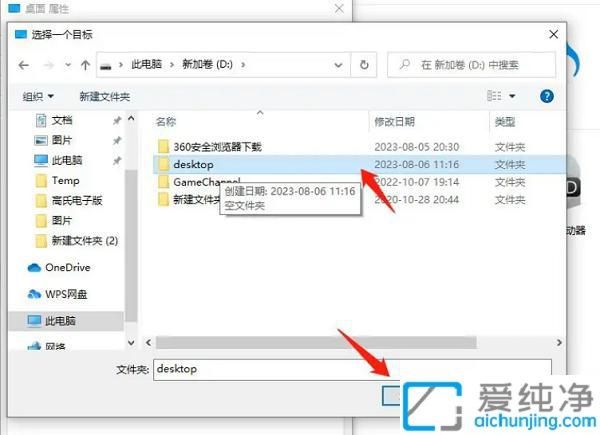
总而言之,将 Win10 中的桌面文件存储位置更改为非 C 盘是一个简单却有效的解决方案,这样不仅可以优化存储空间,还可以提升系统的运行效率。
| 留言与评论(共有 条评论) |