


在日常办公中,打印机是我们不可或缺的工具。然而,有时由于文件错误、设置问题或其他原因,打印任务可能会出现卡顿或无法正常完成的情况。对于使用Win10系统的用户来说,了解如何有效地取消打印机的打印任务,可以帮助我们更好地管理打印工作,本文将详细介绍在Win10中取消打印机打印任务的步骤与技巧,确保你的打印工作顺利进行。
具体方法如下:
1、点击开始菜单,选择“Windows 系统”,然后打开“控制面板”。
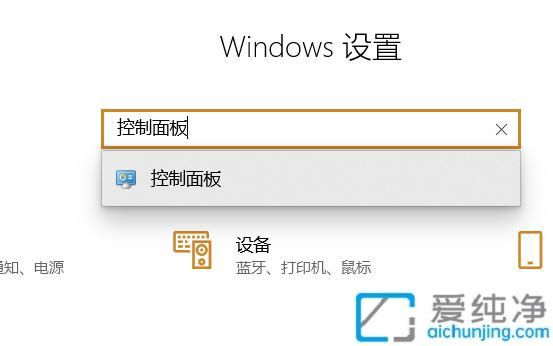
2、点击“查看设备和打印机”。
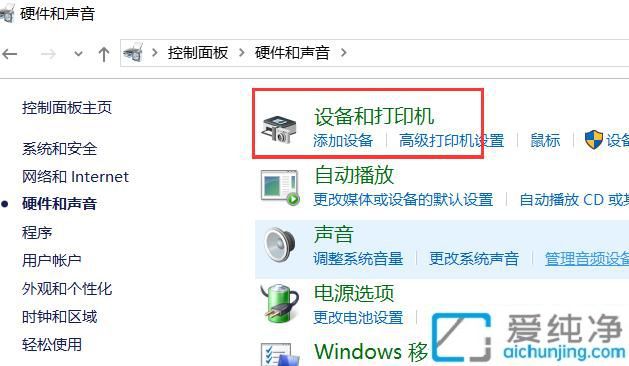
3、右键点击正在使用的打印机,选择“查看现在正在打印什么”。

4、在打印队列中,找到并点击相关的打印任务。

5、选择取消打印任务。
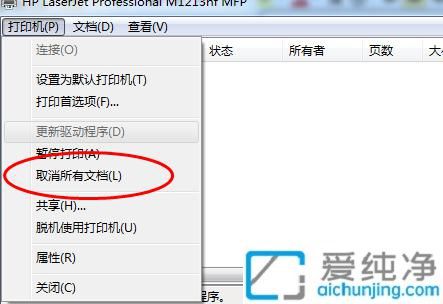
通过本文的介绍,你现在应该掌握了在Win10中取消打印机打印任务的多种方法。无论是通过打印机队列管理,还是使用控制面板和设置菜单,你都能灵活应对各种情况,确保打印流程的顺畅。
| 留言与评论(共有 条评论) |