


在数字时代,浏览器成为我们日常使用电脑时不可或缺的工具。Win7用户可能会发现,系统默认的浏览器并不一定符合他们的使用习惯或需求。许多人希望将默认浏览器更改为自己更喜欢的选项。本文将详细指导你如何在Win7系统中轻松更改默认浏览器,让你的上网体验更加个性化和高效。
具体方法如下:
1、首先点击左下角的开始按钮,弹出菜单后选择“控制面板”。
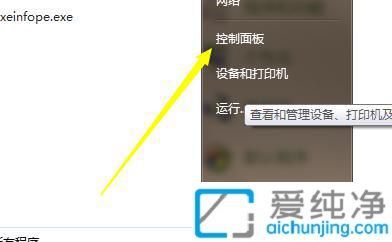
2、进入控制面板后,在搜索框中输入“默认程序”进行搜索,搜索完成后点击“默认程序”以进入设置。
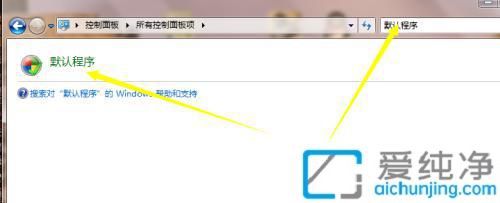
3、在默认程序设置页面,点击右侧栏中的“设置默认程序”。
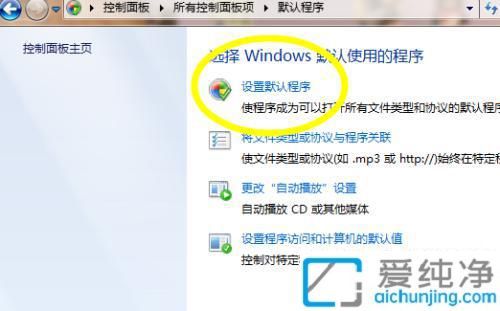
4、点击后,系统会列出已安装的程序。如果想将360浏览器设置为默认浏览器,请选中它。
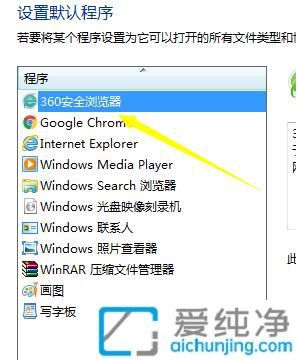
5、然后在右下角有一个“将此程序设置为默认值”的选项,点击一下。
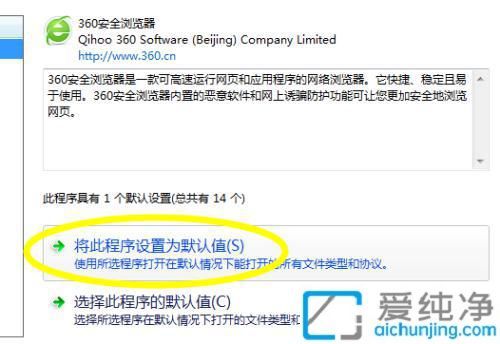
6、点击后,电脑会自动刷新,此时点击“确定”以保存设置。
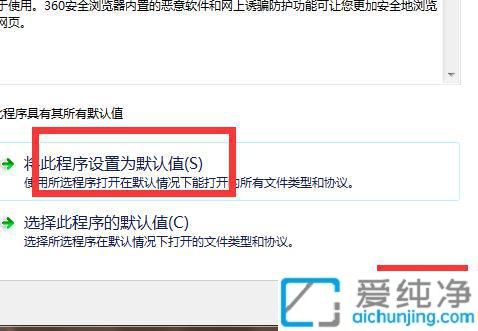
通过本文的详细步骤,你应该已经成功地在Win7系统中更改了默认浏览器。这一简单的调整,不仅能提升你的上网效率,还能让你的网络体验更符合个人偏好。
| 留言与评论(共有 条评论) |