


Win10系统中,任务栏是我们日常操作电脑时必不可少的工具,它通常默认位于屏幕的底部,方便我们快速访问应用程序和系统功能。然而,有时候可能会因为误操作,导致任务栏跑到了屏幕的右侧,影响了使用习惯。本文将教你如何通过简单的几步操作,将任务栏从屏幕的右侧调整回底部。
方法一:直接使用鼠标拖下来
1、在右侧的任务栏上右键点击,将“任务栏锁定”前面的勾去掉。如果没有勾,则无需操作。
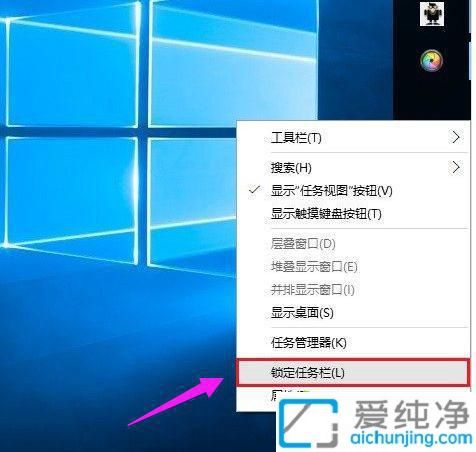
2、取消任务栏锁定后,按住鼠标左键将任务栏拖动到屏幕底部。然后在空白处右键点击,再次勾选“任务栏锁定”,这样可以将任务栏固定在底部。
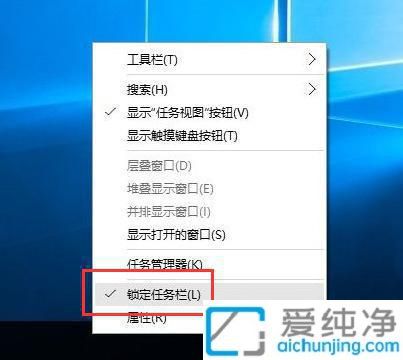
方法二:通过右击任务栏设置
1、右键单击任务栏。在Windows桌面上,右键点击任务栏。

2、点击“任务栏设置”。在弹出的菜单中选择“任务栏设置”。
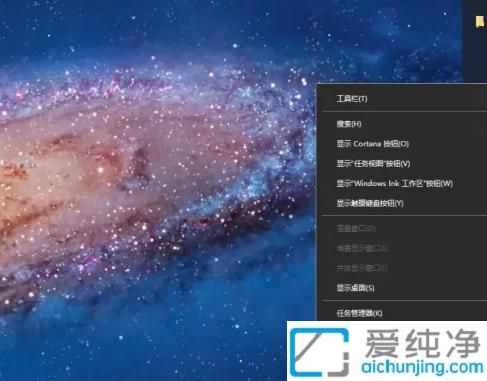
3、点击底部选项。在“任务栏在屏幕上的位置”菜单中选择“底部”选项即可。
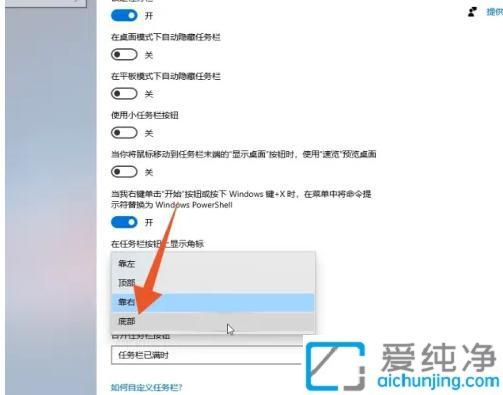
通过本文提供的步骤,你应该能够轻松将Win10的任务栏从右侧调整回底部。无论是为了熟悉的视觉效果,还是为了方便日常操作,调整任务栏的位置都是一项重要的设置。
| 留言与评论(共有 条评论) |