


在Win10上工作时,了解你所使用的Microsoft Office版本是非常重要的。这不仅有助于确保兼容性,还能让你及时获得最新的功能和安全更新。无论你是使用Word、Excel,还是PowerPoint,清楚自己的Office版本信息都能帮助你更高效地完成任务。本文将逐步教你如何轻松查看Win10中安装的Office版本,助你更好地利用这一强大的办公工具。
具体方法如下:
1、新建一个Word文件或选择任意一个已存在的Word文件,右击并选择“打开方式”——“Word”。
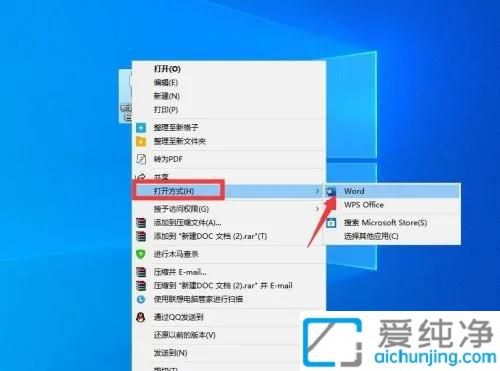
2、点击左上角的“文件”。
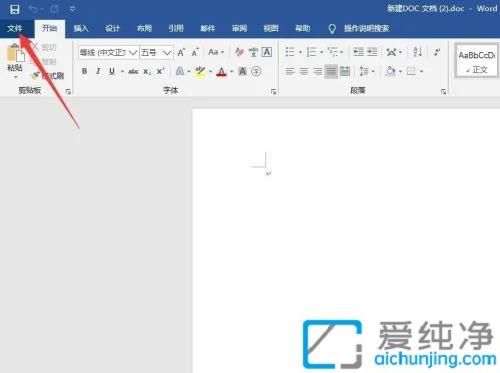
3、选择“账户”。
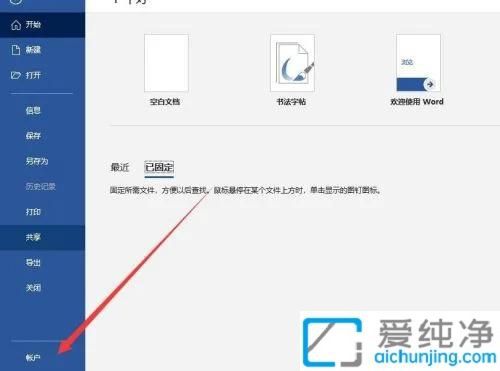
4、点击“关于 Word”。
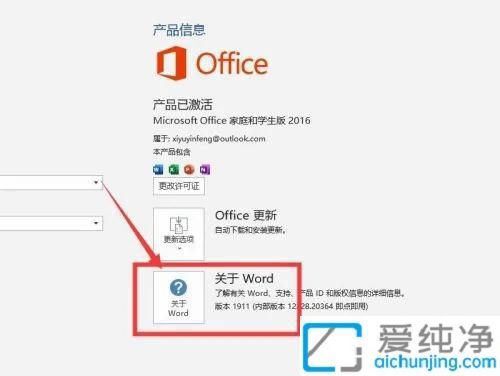
5、在弹出的页面顶部即可查看Word版本,符号“@”后面的内容显示的是版本日期和版本号。一般来说,同一年份的版本在操作上不会有太大区别。
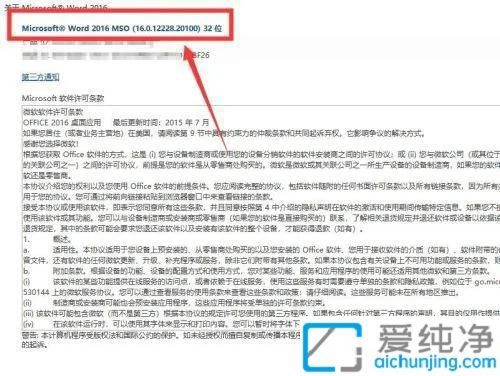
通过以上简单的步骤,你应该能够轻松查找出在Win10中安装的Microsoft Office版本信息。了解版本不仅能帮助你做出明智的升级决策,还能确保软件的最佳使用体验。
| 留言与评论(共有 条评论) |