


Win7系统中,有时候我们会遇到软件窗口显示不全的情况,比如窗口超出了屏幕范围、无法完全显示按钮或内容,这种问题可能源于分辨率设置不当、显示器配置问题,或是程序窗口默认位置不正确。本文将为你详细介绍几种简单实用的调整方法,帮助你解决Win7电脑上软件窗口显示不全的问题。
具体方法如下:
1、首先,右键点击电脑桌面上的任意空白处。

2、在弹出的选项中,选择“屏幕分辨率”。

3、打开屏幕分辨率设置窗口后,点击“放大或缩小文本和其他项目”。
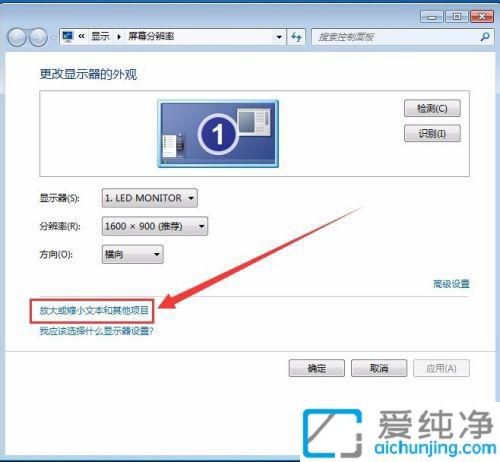
4、在“放大或缩小文本和其他项目”中,选择右侧的“较小(s)-100%(默认)”。
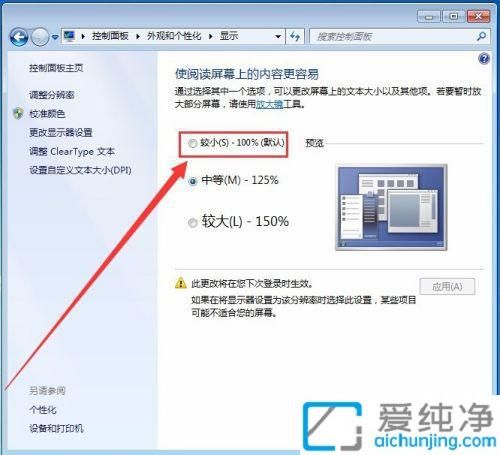
5、选择完成后,点击右下角的“应用”。
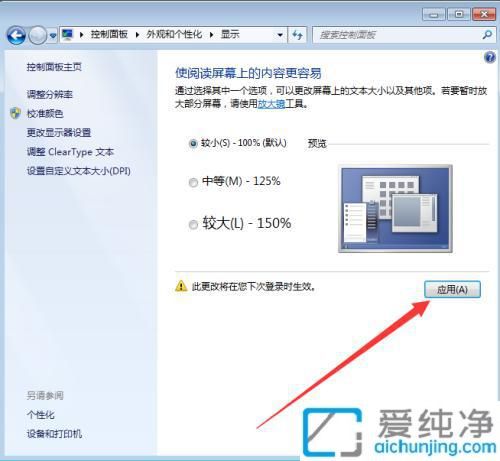
6、在弹出的确认窗口中,选择“立即注销”。当电脑注销并重启后,软件界面将正常显示。
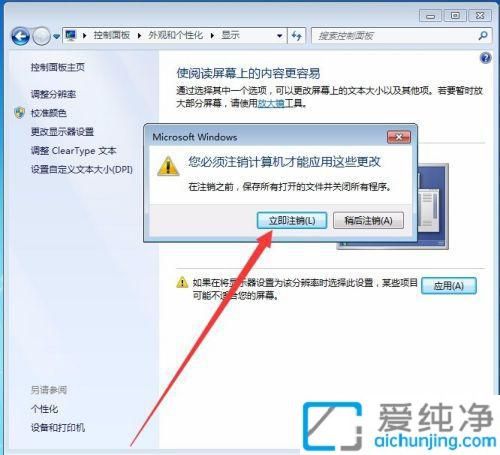
通过以上介绍的调整方法,你应该能够有效解决Win7电脑上软件窗口显示不全的问题。合理设置分辨率和窗口尺寸,可以让你更好地使用各种应用程序,提升工作效率。
| 留言与评论(共有 条评论) |