


在日常生活中,WiFi密码常常被我们忘记,而在需要分享网络时,这无疑会带来一些不便。Win11作为最新的操作系统,提供了多种途径让用户能够方便地查看已连接WiFi的密码。本文将详细介绍如何在Win11中查看WiFi密码,助你轻松应对各种网络需求。
具体方法如下:
1、在 Win11 任务栏上右击 网络图标,选择 “网络和Internet设置” 选项,进入相关界面。

2、点击 “高级网络设置”。
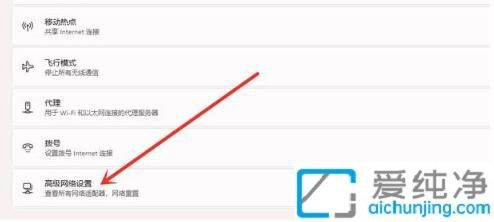
3、接着选择 “更多网络适配器” 选项。
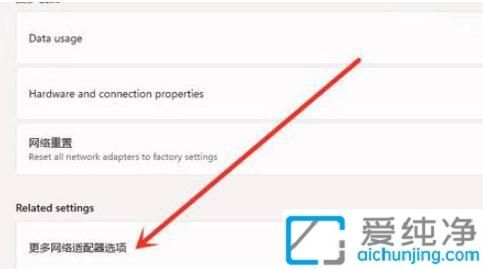
4、在网络连接界面,右击 WLAN,再点击 “状态” 选项。
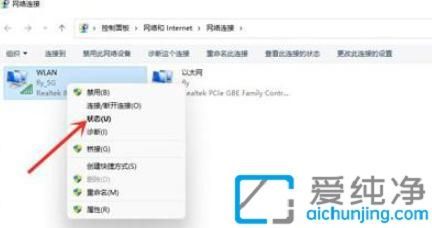
5、进入 WLAN 状态,选择 “无线属性” 选项。
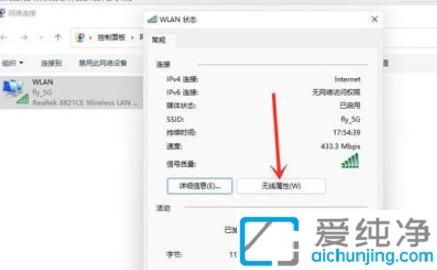
6、最后在安全界面勾选 “显示字符”,即可查看 WiFi 密码。
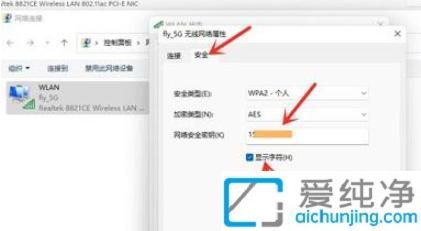
总之,查看Win11中保存的Wi-Fi密码并不复杂。无论是通过网络设置、命令提示符,还是使用Windows PowerShell,这些方法都能帮助您快速找到所需的密码。
| 留言与评论(共有 条评论) |