


了解Win7电脑设备的物理地址(MAC地址)是进行网络配置和故障排除的重要步骤。物理地址是每个网络适配器唯一的标识符,对于Win7用户而言,查看电脑的物理地址可能并不是一件熟悉的事情,下面本文将为你介绍Win7系统中查看电脑的物理地址的方法。跟着小编一起接着往下看吧。
具体查看方法:
1、进入Windows 7系统,点击左下角的开始按钮,选择【控制面板】。
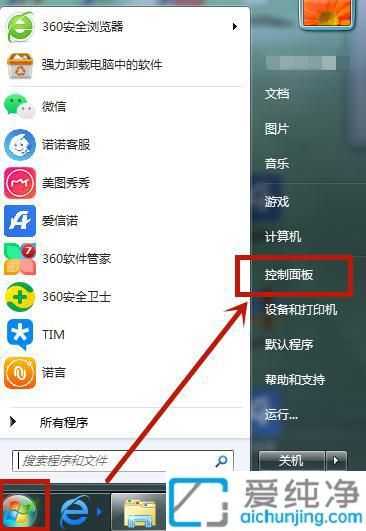
2、在控制面板中,点击【网络和 Internet】。
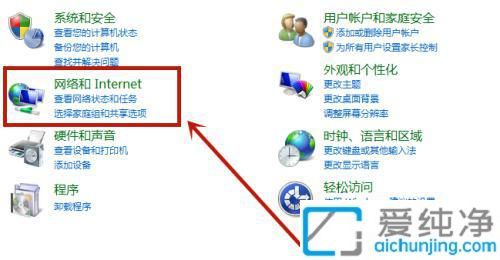
3、进入网络和 Internet 界面后,点击【网络和共享中心】。
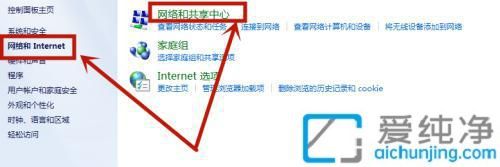
4、在网络和共享中心,点击【本地连接】。
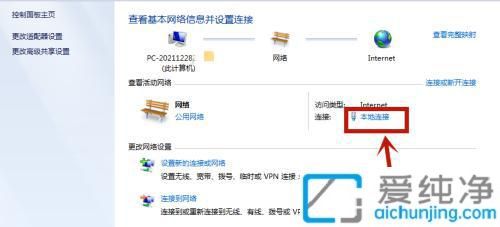
5、在本地连接窗口中,点击【详细信息】。
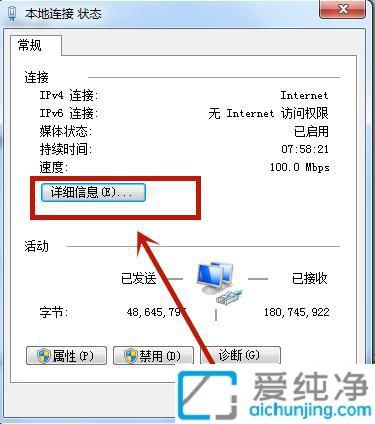
6、在网络连接详细信息页面,即可查看电脑的物理地址。
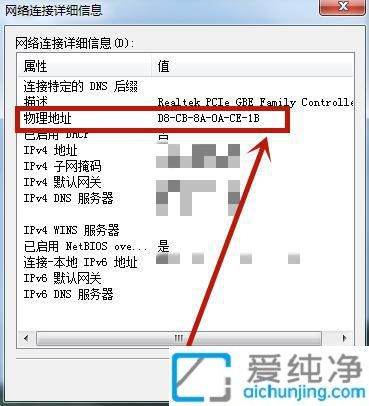
通过本文的操作,相信你已经学会了如何在Win7系统中查看电脑的物理地址。掌握这个技能能为你带来更大的便利。
| 留言与评论(共有 条评论) |