


Win7系统文件资源管理器默认提供了一个预览窗格功能,当你选中文件时,右侧会显示该文件的内容预览。对于那些希望恢复经典文件浏览体验的用户,关闭这一显示功能是一个不错的选择。那么本文将为你介绍Win7文件夹右侧显示文件内容预览怎么取消的操作方法。
方法一:使用系统自带的快捷键关闭
1、我们可以直接按 Alt + P 快捷键,来关闭或打开win7文件夹右侧的预览窗格。
2、也可以按 Alt + Shift + P 快捷键,来关闭或显示详细的信息窗格。
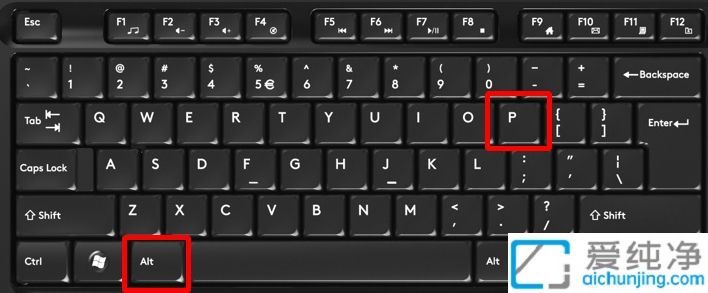
方法二:通过系统设置关闭
1、在win7系统桌面上,双击打开“我的电脑”图标。

2、在打开的文件夹里面,我们就可以看到右侧的预览界面。
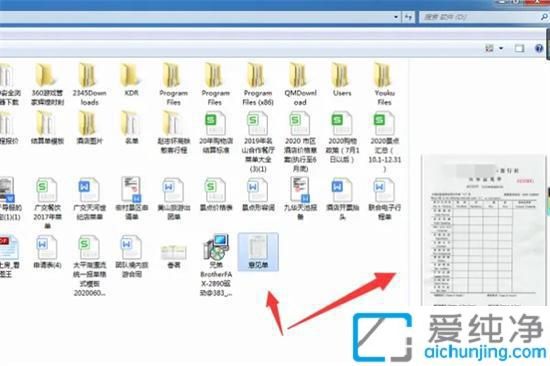
3、这时我们可以点击左上角菜单栏中的的“组织”选项。
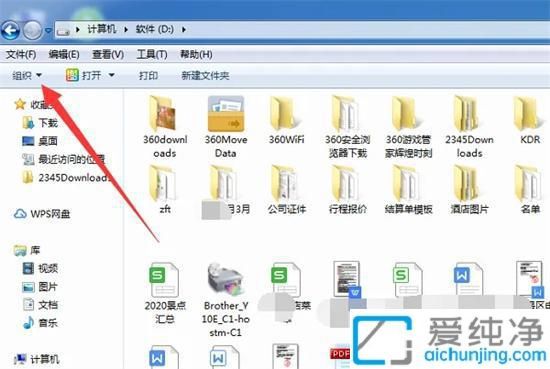
4、在弹出的下拉菜单中,鼠标移动到布局选项上,在出现的二级菜单中取消勾选“预览窗格”。
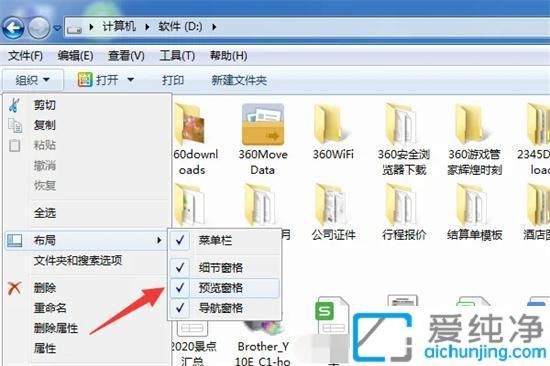
5、此时再点击对应的文件即可看到预览界面已被取消。
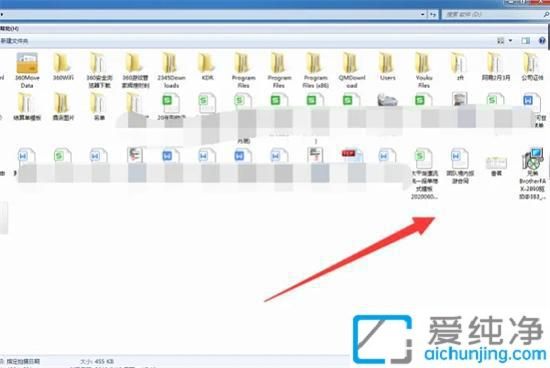
以上就是Win7文件夹右侧显示文件内容预览怎么取消的方法介绍了,通过关闭预览窗格,你可以获得清爽的文件管理界面,同时提升文件浏览的速度和效率。
| 留言与评论(共有 条评论) |