


Win11系统中对于需要频繁切换语言或输入法的用户来说,修改默认输入法设置仍然是一个常见的需求。无论是切换语言、选择输入法,还是设置快捷键,掌握如何修改默认输入法设置是每位用户都应具备的技能,那么小编将为你讲解Win11系统怎么修改默认输入法设置的操作方法,一起来看看吧。
具体方法如下:
1、首先打开“开始菜单“按钮,在打开里面点击【设置】选项,以进入设置界面。
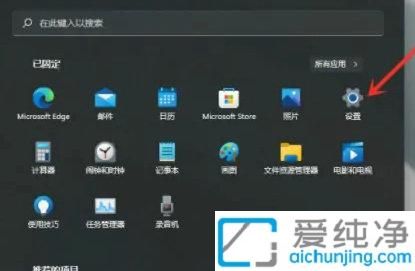
2、在打开的设置界面中,点击左侧的【时间和语言】选项,然后在窗口的右侧下拉找到【输入】。
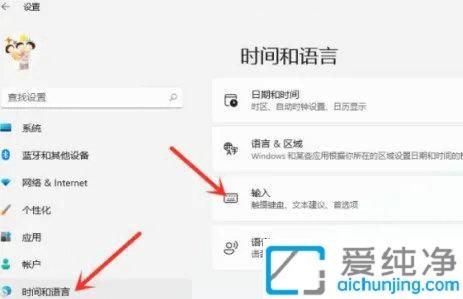
3、在打开的【输入】界面后,点击【高级键盘设置】。
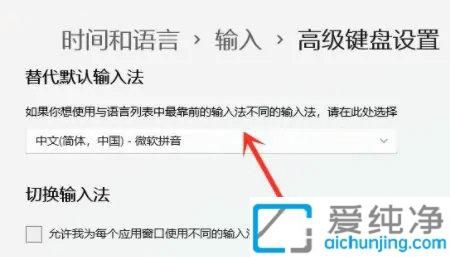
4、在【高级键盘设置】界面,点击顶部的下拉框即可选择默认输入法。
Win11系统怎么修改默认输入法设置的方法就给大家讲解到这里了,记得在完成设置后,尝试一下新的输入方式,以确保其符合您的使用习惯。
| 留言与评论(共有 条评论) |