


Win11中手动设置IP地址和DNS服务器可以帮助用户更加灵活地管理网络连接。在Win11中,手动配置IP地址和DNS设置并不复杂,掌握这一技能将帮助您优化网络连接,解决潜在的网络问题。接下来小编给大家讲解一下win11怎么手动设置ip地址和dns操作方法,让您的网络配置更加灵活高效。
具体方法如下:
1、首先右击win11电脑右下角的网络图标,在出现的菜单中选择“打开网络和Internet设置”。
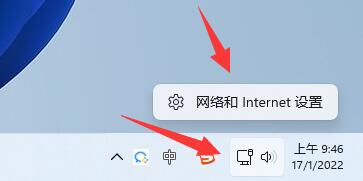
2、在打开的网络设置界面中,点击“以太网”选项。
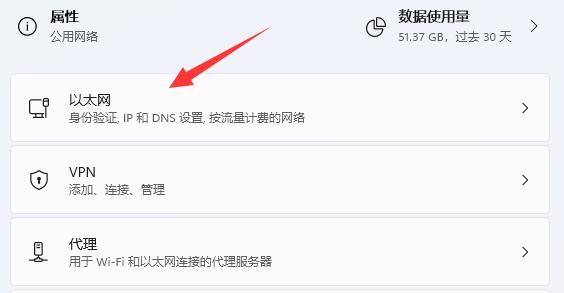
3、接着我们向下滚动找到“IP分配”选项,然后点击旁边的“编辑”。
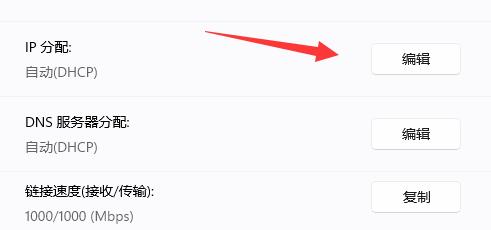
4、在弹出的编辑IP 设置窗口中,将“自动(DHCP)”更改为“手动”。
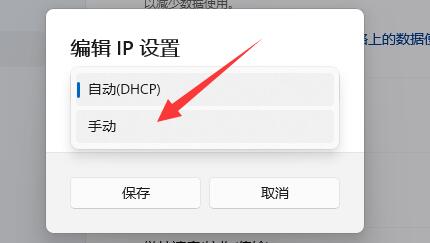
5、选择“IPv4”或“IPv6”并打开其中一个。
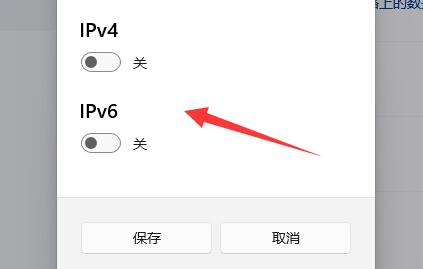
6、在下方输入新的“IP地址”,然后点击“确定”即可完成修改。
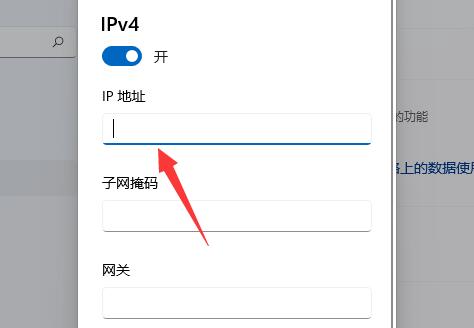
以上就是小编给大家分享的win11怎么手动设置ip地址和dns的方法了,掌握这些设置将为您带来更好的上网体验。
| 留言与评论(共有 条评论) |