


显卡驱动程序是电脑图形性能的核心,直接影响游戏、视频编辑和日常显示的效果。在Win10系统中,了解显卡驱动的版本是保持系统稳定和性能优化的重要步骤之一。本文将为带来win10怎么查看显卡驱动的版本,帮助你快速获取显卡驱动信息,确保系统顺畅运行并支持最新的图形功能。
具体方法如下:
1、在win10系统桌面上找到“此电脑”图标,鼠标右键点击图标在弹出的菜单中选择“属性”进入。
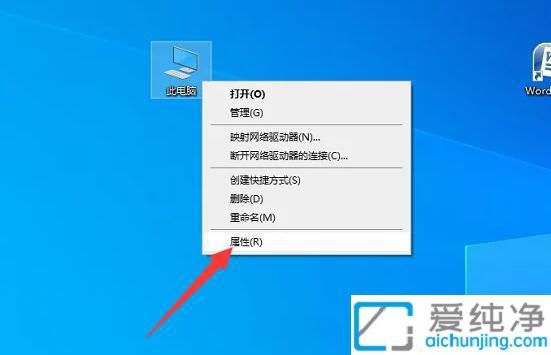
2、在打开的系统界面中,鼠标点击左侧的“设备管理器”选项进入。
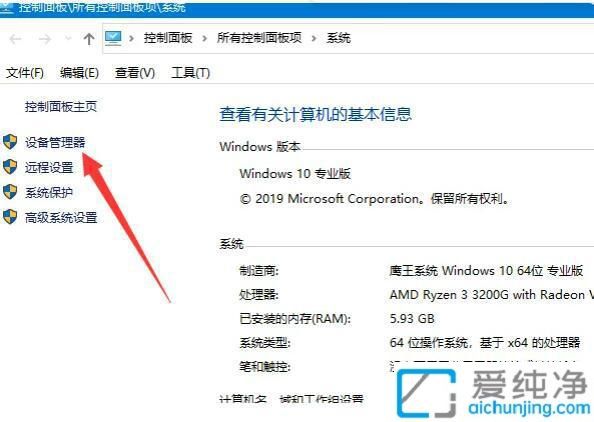
3、在打开的设备管理器窗口中,找到需要查看的显示适配器,右键点击并选择“属性”。
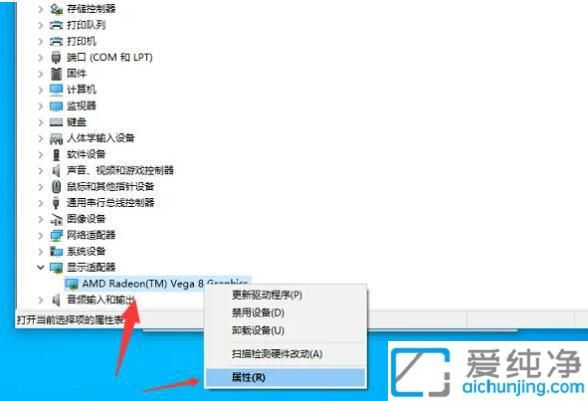
4、此时在展开的显卡驱动程序界面中,切换到“驱动程序”选项卡,即可查看该显卡的型号及其对应的驱动程序版本。
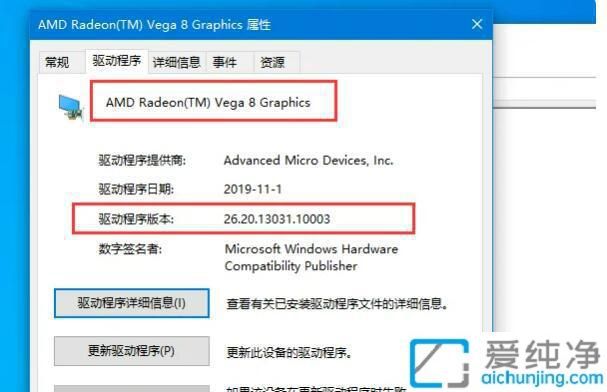
以上就是win10怎么查看显卡驱动的版本的分享了,这不仅能帮助你更好地了解电脑的硬件状态,也能让你及时更新驱动程序以确保最佳性能。
| 留言与评论(共有 条评论) |