


工作中,双屏幕设置已成为提高生产力和使用体验的热门选择。Win10操作系统为用户提供了强大的多显示器支持,使得在不同屏幕之间切换变得更加便捷。然而,许多用户可能不太清楚如何有效地切换主屏幕和副屏幕,本文将为你介绍Win10电脑双屏幕切换主屏和副屏方法,帮助您提升工作效率,享受更流畅的操作体验。
具体方法如下:
1、在win7电脑桌面的空白地方鼠标右击,在弹出的右键菜单中选择“显示设置”选项。
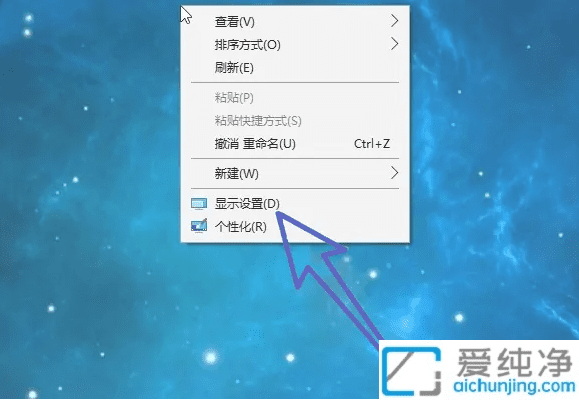
2、在打开的“显示设置”窗口中,点击左侧的“显示”选项并点击。
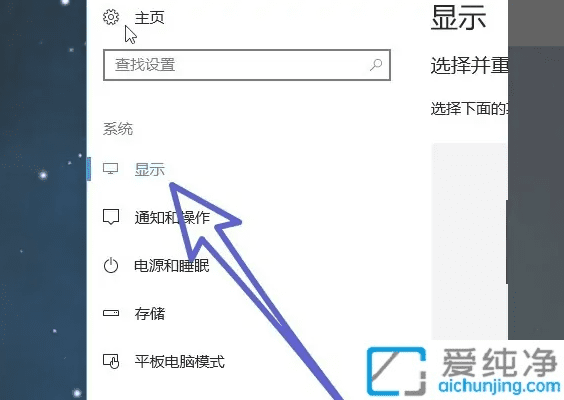
3、然后在显示选项的右侧,就会显示电脑已连接的两个显示器。点击您希望设置为主显示器的数字图标。
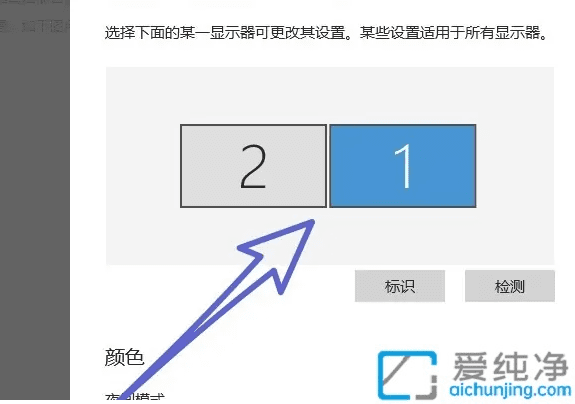
4、然后鼠标向下滑动页面,找到“多个显示器”选项。在弹出的下拉菜单中选择“扩展这些显示器”。
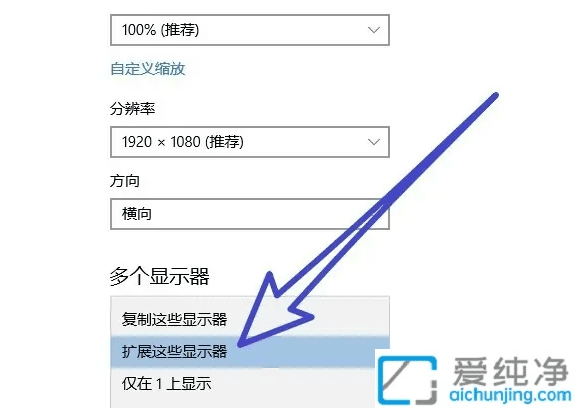
5、在打开的“显示适配器属性”的窗口中,勾选“使之成为我的主显示器”前面的复选框,即可完成设置。
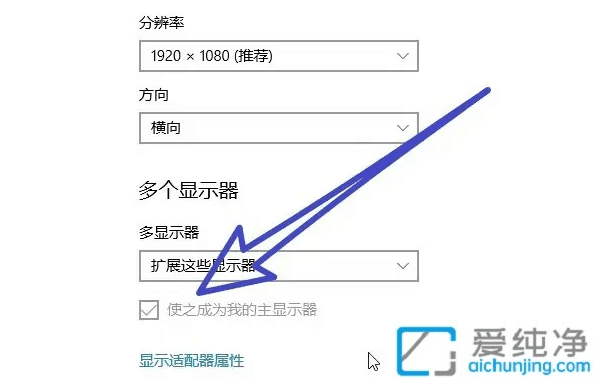
上述就是Win10电脑双屏幕切换主屏和副屏方法介绍了,希望这篇指南能够帮助你灵活设置双屏幕,充分利用多屏显示的优势。
| 留言与评论(共有 条评论) |