


在Win7系统中添加新账户可以为不同用户提供独立的工作空间,不仅保障了隐私,还能根据个人习惯进行个性化设置。下面本文将为你介绍Win7系统添加新账户的方法,分别适用于图形界面操作和更高级的控制面板,让你能快速实现多用户管理,满足不同使用需求。
方法一、
1、首先鼠标点击win7电脑桌面左下角【开始菜单】按钮。

2、在打开的开始菜单窗口中,点击【控制面板】选项。
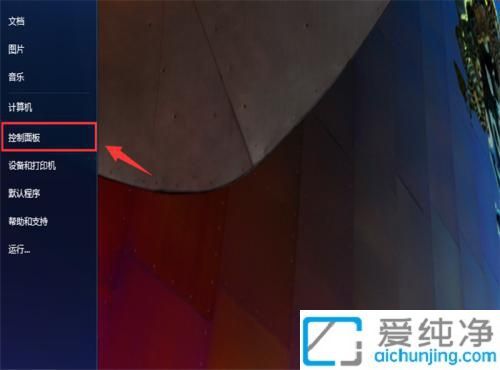
3、在控制面板窗口中,将右上角的查看方式修改为类别,再点击【添加或删除用户账户】。
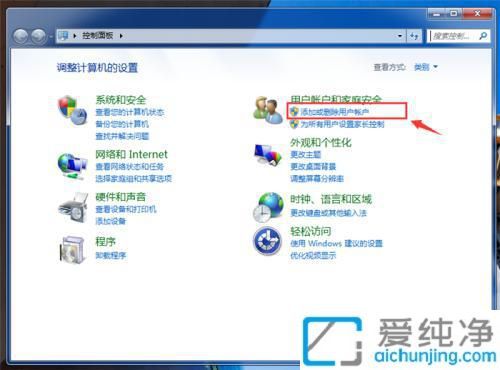
4、在进入的管理帐户界面中,点击【创建一个新账户】选项。
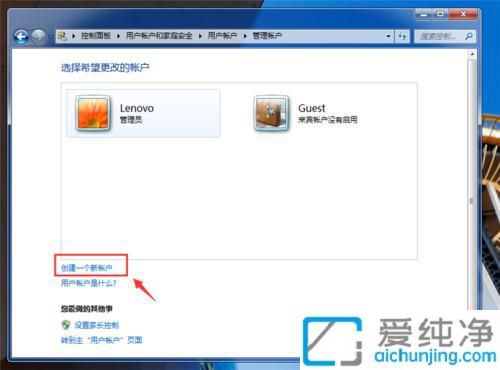
5、在创建新帐户界面中,输入用户名称,选择用户类型,并点击【创建账户】。
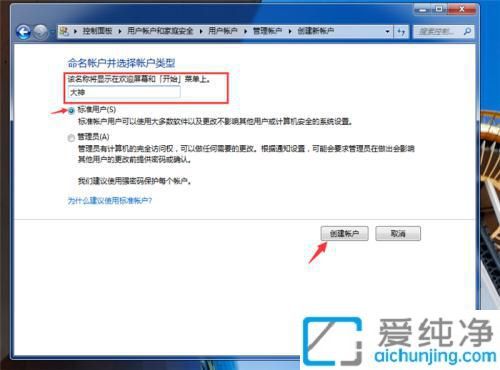
6、回到用户界面,您会看到新用户已成功创建。
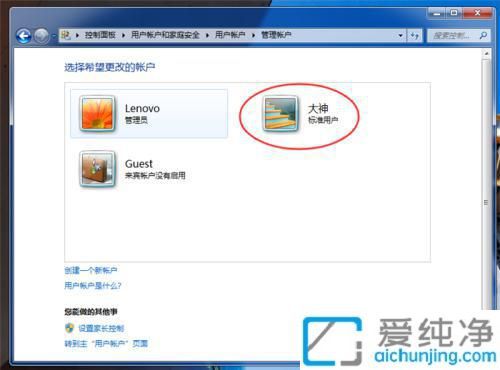
方法二、
1、另外我们还可以鼠标右键单击【计算机】图标,然后在弹出的选项中选择【管理】选项。
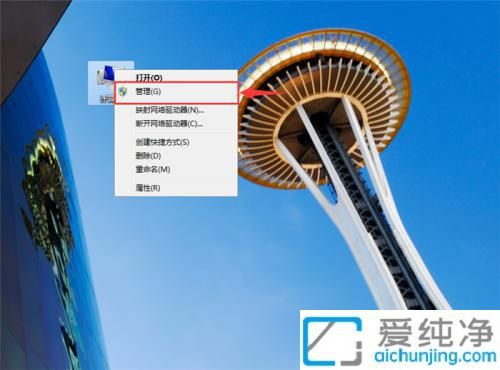
2、在打开的计算机界面中,点击【本地用户和组】选项。
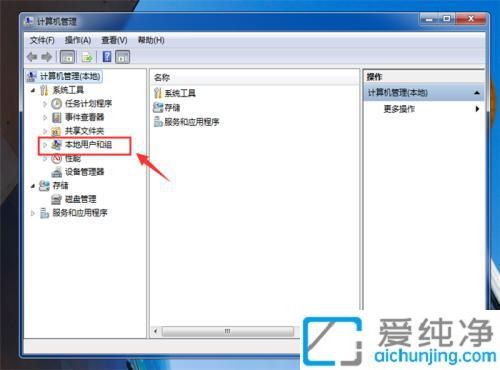
3、然后在窗口的右侧,鼠标右键单击右侧的【用户】,在弹出的选项中选择【新用户】。
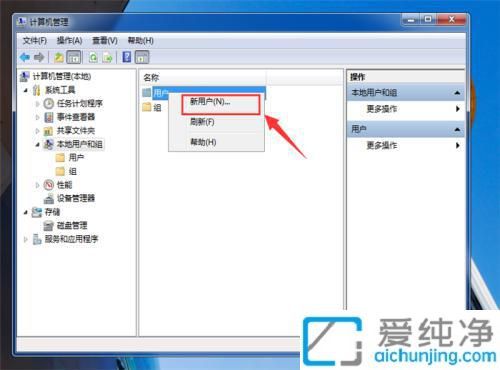
4、在打开的窗口中,输入用户名、全名、描述、密码和确认密码,并选择需要的功能选项,然后点击【创建】按钮。
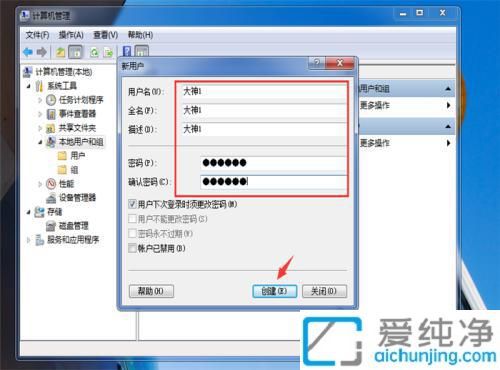
5、最后,您将在Win7系统中成功创建新用户。
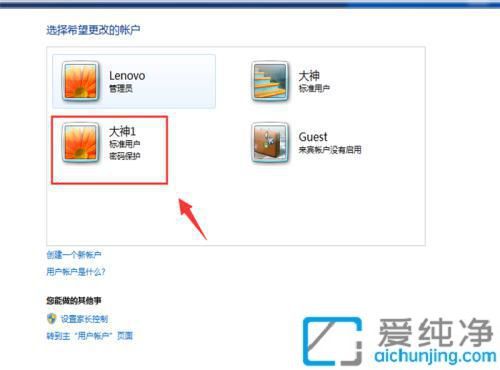
以上就是Win7系统添加新账户的两种方法介绍了,这不仅提高了系统的安全性,还有助于每位用户根据自身需求个性化设置。
| 留言与评论(共有 条评论) |