


随着时间的推移,Win11系统桌面上堆积的图标可能会让你的电脑变得杂乱无章。如果你希望保持桌面的整洁感,或者需要在展示屏幕时隐藏个人文件和快捷方式,隐藏桌面图标是一个非常方便的功能。本文将为你分享win11怎么把桌面图标隐藏起来,让你的桌面焕然一新,呈现更加简洁美观的视觉效果。
方法一、隐藏部分系统图标,可以直接删除图标也可以跟着下面教程做
1、首先我们使用快捷键 Win + I 打开电脑设置界面,鼠标点击左侧菜单中【个性化】选项。
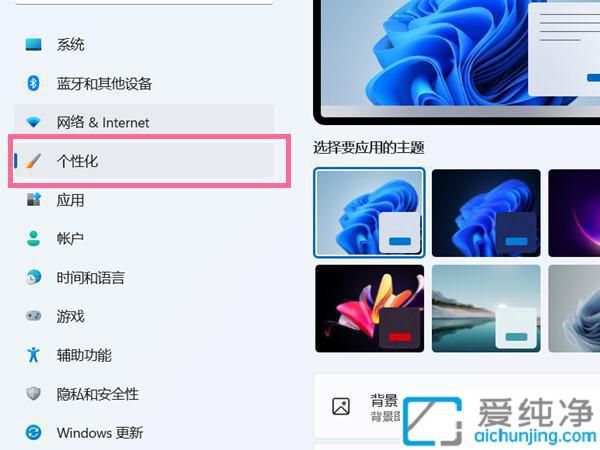
2、在打开的个性化选项的右侧,鼠标点击【主题】选项。
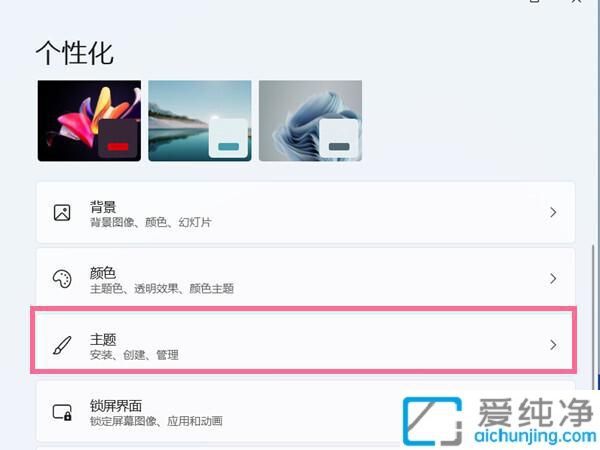
3、在主题选项下面,下拉找到【桌面图标设置】选项。
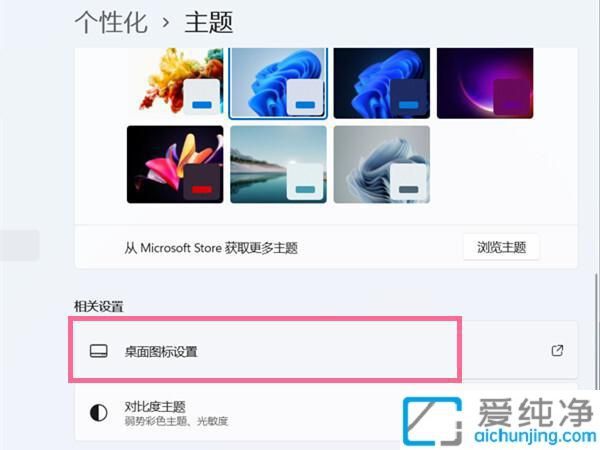
4、在弹出的桌面图标设置中,将想要隐藏的图标前面的勾去掉即可。如果需要,还可以点击【更改图标】来调整图标样式。
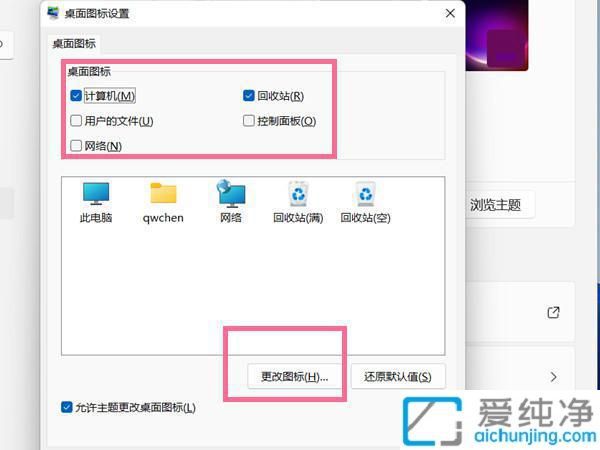
方法二、隐藏所有图标
1、如果我们想要隐藏win11电脑桌面上有图标。

2、然后鼠标右键点击win11系统桌面空白处。
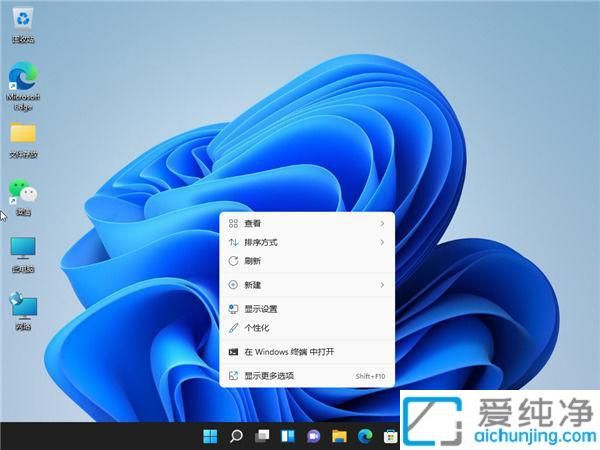
3、在弹出的右键菜单中鼠标移动到【查看】选项。
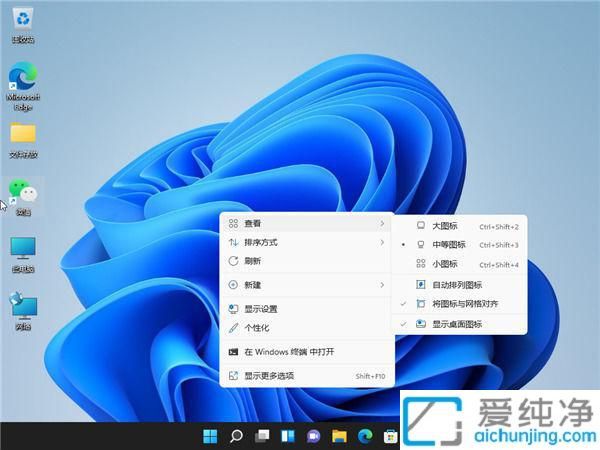
4、然后在出现的二级菜单中找到【显示桌面图标】,以去除前面的对号。
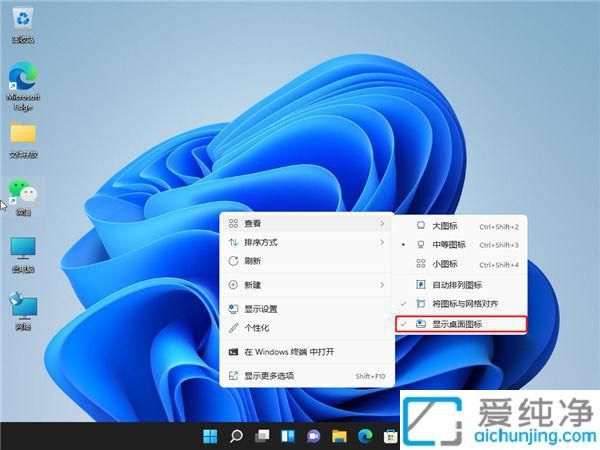
5、这样,win11桌面上的所有图标就会全部消失。

以上给大家介绍的就是win11怎么把桌面图标隐藏起来的操作方法,隐藏不必要的图标不仅能够提升桌面的美观性,还能帮助您更专注于手头的任务。
| 留言与评论(共有 条评论) |