


日常工作中,部分用户希望将Win11系统从中文版切换为英文版。Win11支持多语言环境,你可以通过简单的设置更改系统语言,让界面、菜单和提示信息以英文显示。下面本文将为你讲解win11中文版改英文版的步骤,让您轻松实现语言切换,享受多语言环境带来的便捷性。
具体方法如下:
1、先打开win11系统之后,在打开的开始菜单窗口中找到【设置】选项。
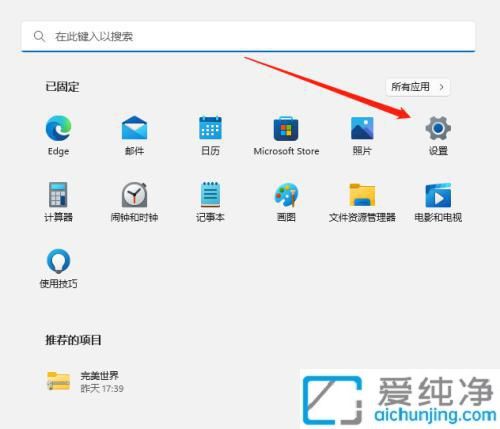
2、在打开的设置界面中,点击左侧菜单中【时间和语言】选项,然后在右侧点击【语言和区域】选项。
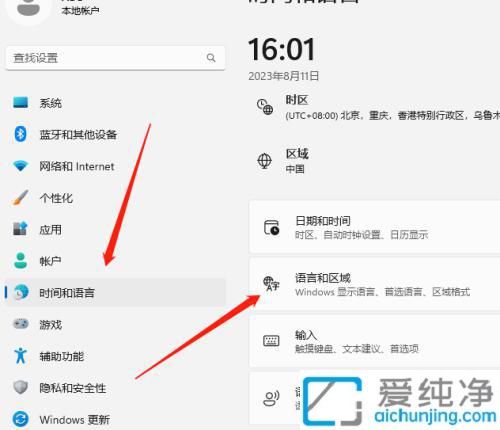
3、因为我们使用语言的是中文系统,因此需要添加英文的语言,点击进入。
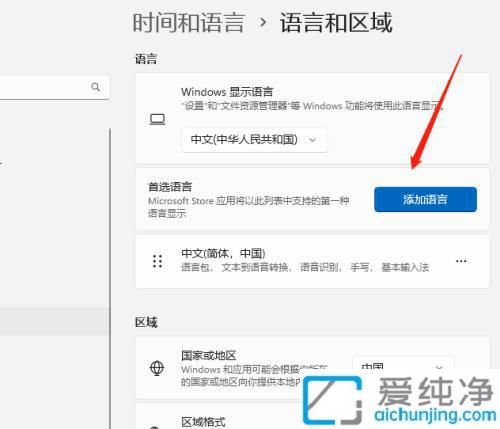
4、在选择要安装的语言,搜索框中输入“美国”,选择 English,然后点击【下一步】。
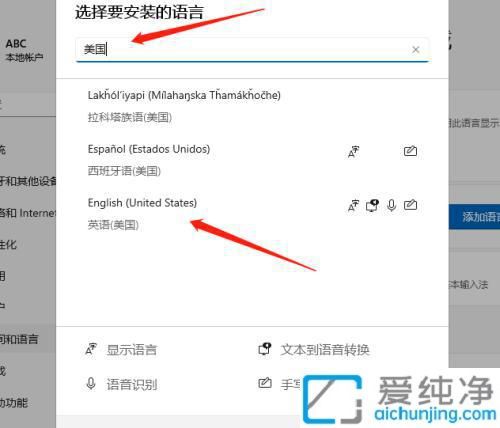
5、在添加语言界面,确保勾选“将设置为我的 Windows 显示语言”,然后点击【安装】。
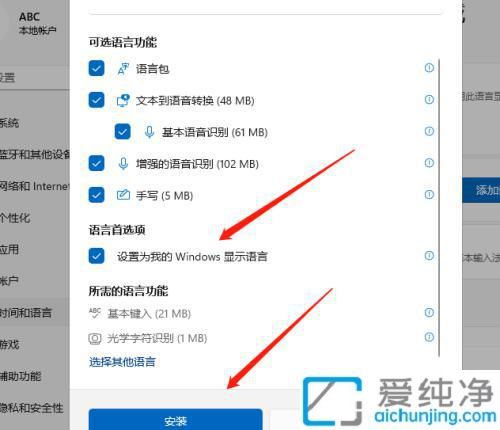
6、最后,安装完成后点击注销。如果注销后显示不完整,可以重启电脑解决。
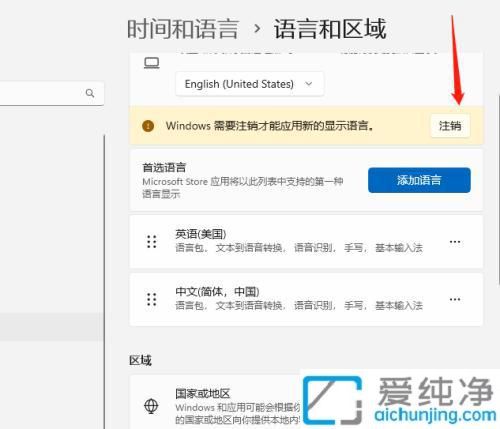
上述就是win11中文版改英文版的方法介绍了,希望这篇文章能够帮助你顺利完成语言切换。
| 留言与评论(共有 条评论) |