


Win10系统设置登录密码可以有效保护电脑安全,但在某些情况下,你可能希望取消这个步骤,尤其是当你是唯一的电脑用户时。清除登录密码可以让你在启动电脑时无需每次输入密码,今天小编给大家带来如何清除win10登录密码,让你轻松实现无密码的快捷登录体验。
具体方法如下:
1、首先鼠标点击 Windows 10任务栏上面的 开始菜单 按钮,从打开的列表中选择【设置】选项进入。
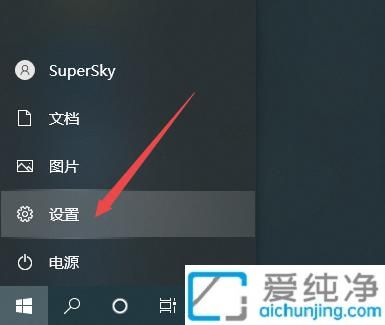
2、在打开的windows 设置界面中,点击【账户】选项。
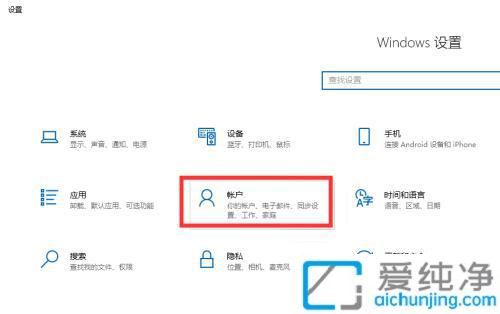
3、在账户设置界面中,点击左侧菜单的【登录选项】标签,点击【密码】选项。
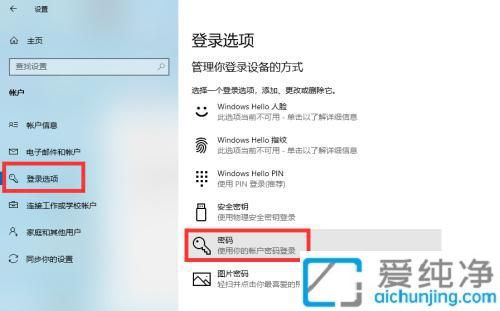
4、在点击密码选项界面之后,出现的【更改】按钮。
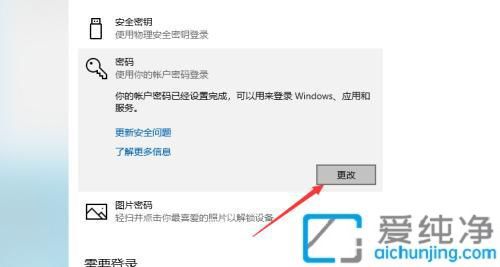
5、接下来,输入当前用户的密码以完成身份验证。
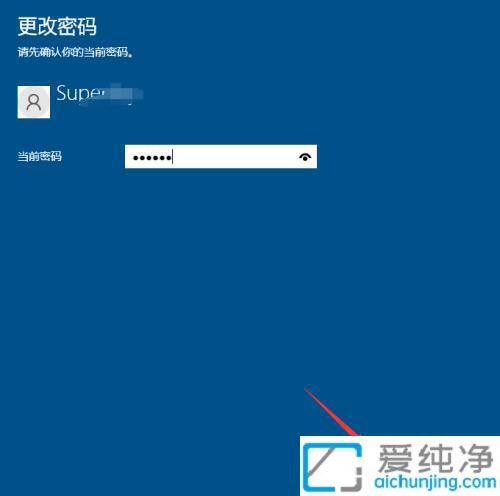
6、身份验证通过后,可以直接输入新的密码。如果您想清除原有的用户账户密码,也可以选择不输入新密码,直接点击【下一步】按钮。
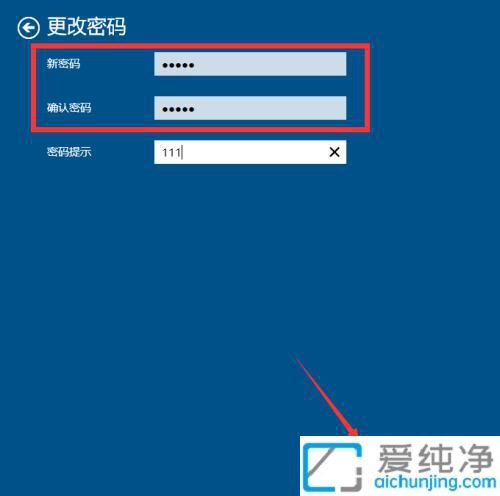
7、最后,鼠标点击【完成】按钮,您就成功清除了账户密码,这样可以实现自动无密码登录操作系统。
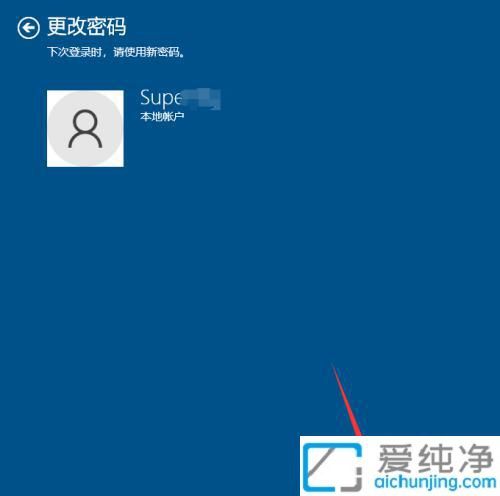
通过以上步骤,你已经学会了如何清除windows10登录密码,取消密码能够提升开机速度,带来更便捷的使用体验。
| 留言与评论(共有 条评论) |