


Win10系统如果遇到系统故障、无法正常启动或软件冲突,进入安全模式是进行故障排查和修复的一个常见且有效的途径。无论是系统崩溃、蓝屏,还是病毒感染引起的问题,接下来,小编给大家讲解一下win10如何进去安全模式的操作步骤,帮助你快速进入诊断环境并解决潜在的系统问题。
具体进入方法如下:
1、首先我们打开 “开始菜单”选项,在里面点击 “电源” 选项,弹出选择菜单时,按住 “Shift” 键,然后点击 “重启”选项。
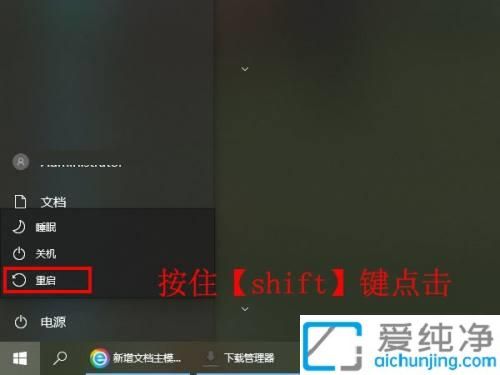
2、稍等片刻之后,电脑重启将进入以下界面,此时选择 “故障排除”选项。
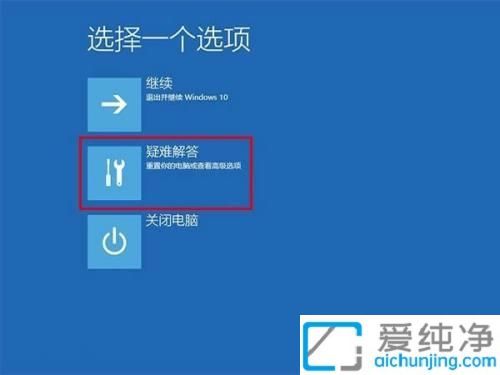
3、在打开的疑难解答界面中,点击 “高级选项”选项。
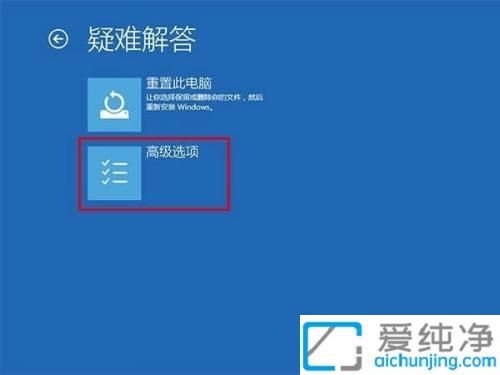
4、在打开的高级选项窗口中选择 “启动设置”选项。
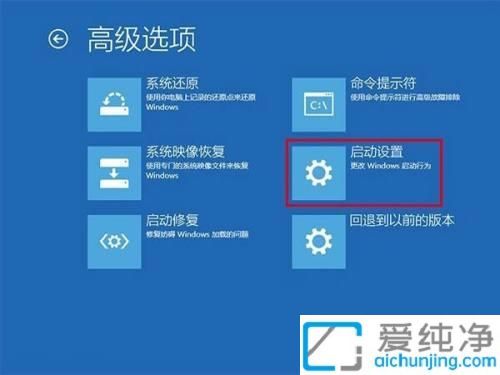
5、在启动设置窗口点击 “重启” 按钮。
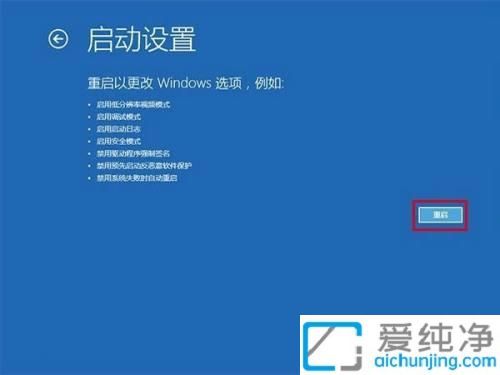
6、重启后,屏幕上会显示多个菜单。您可以点击菜单前面对应的数字进行选择,其中第 4、5、6 项都是安全模式选项,您可以根据需要选择相应的安全模式。

通过以上方法,相信你已经了解win10如何进去安全模式的操作方法了,无论是解决软件冲突还是清理病毒,安全模式都是解决问题的有力工具。
| 留言与评论(共有 条评论) |