


Win11的“设置”界面是一个功能强大且直观的管理中心,用户可以在其中对系统进行个性化配置、调整网络、管理设备及更新系统等操作。熟练掌握打开设置界面的方法都能让您的操作系统更加贴合个人需求,本文将为您提供多种简单有效的方法,让您轻松找到Win11设置界面,开启个性化的使用体验。
方法一:从开始菜单打开
1、鼠标点击win11系统任务栏中的 开始菜单 选项。
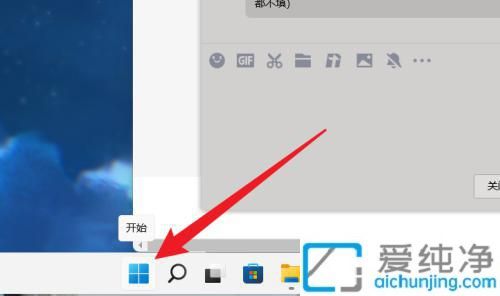
2、在打开的开始菜单中界面中,点击右上角的所有应用选项。
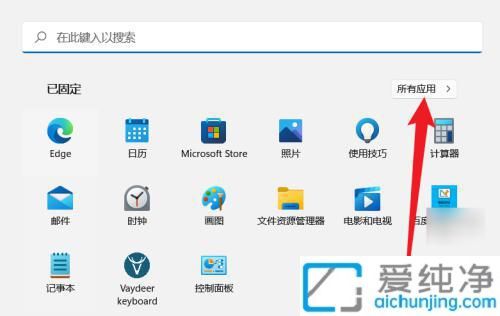
3、在出现的所有应用列表中,下拉找到并打开 设置 选项。
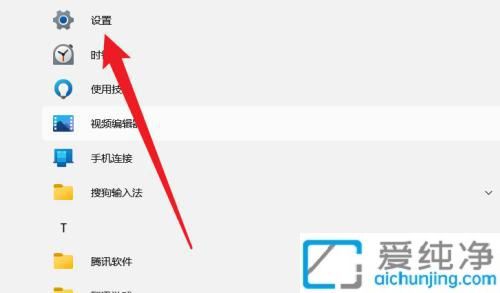
方法二:搜索操作
1、我们也可以鼠标点击win11任务栏上的 搜索 图标。
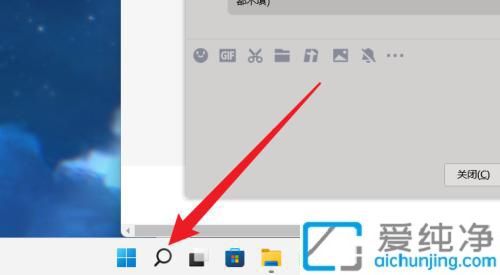
2、在打开的搜索输入框中打上: 设置 。
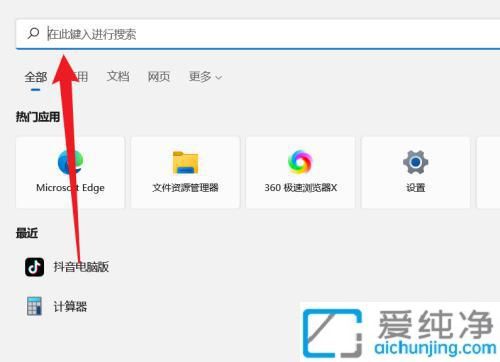
3、在搜索结果中,点击最佳匹配 设置 选项右侧的的 打开 即可打开系统设置窗口。
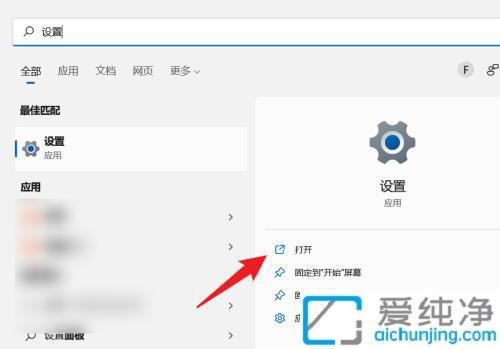
方法三:右击开始操作
1、鼠标右击win11桌面任务栏上面的 开始 选项。
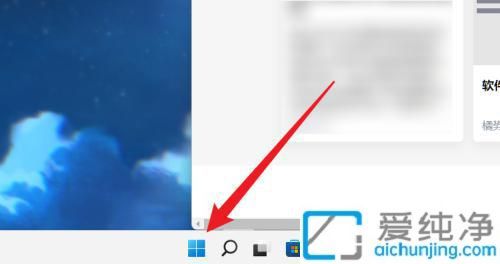
2、在弹出的右键菜单中选择 设置 选项。
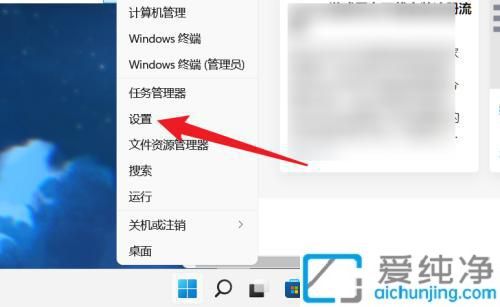
3、点击后完成 设置 界面的打开。
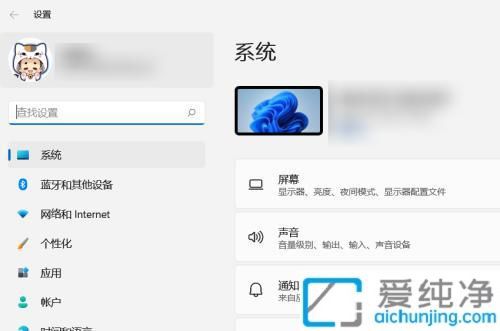
win11系统如何打开设置界面的方法就给大家分享到这里了,无论是通过快捷键、开始菜单还是任务栏,都能迅速进入您所需的功能区域。
| 留言与评论(共有 条评论) |