


日常办公或学习中,默认打印机的设置能够帮助你节省时间,避免每次打印时都需要手动选择打印设备。Win10提供了灵活的打印机管理功能,让你可以轻松指定和更改默认打印机。本文将介绍win10系统怎样设置默认打印机的操作方法,帮助你简化打印操作,提升工作效率。
具体方法如下:
1、首先我们打开win10电脑桌面中的“开始菜单“按钮,在打开的windows 设置里面选择“设备”选项。

2、在设备选项的左侧列表中,选择“打印机和扫描仪”选项。
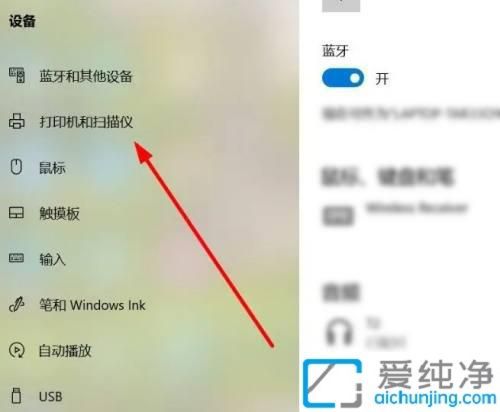
3、然后在窗口的右侧选择要设置为默认的打印机,点击该打印机选项下面的“管理”选项。
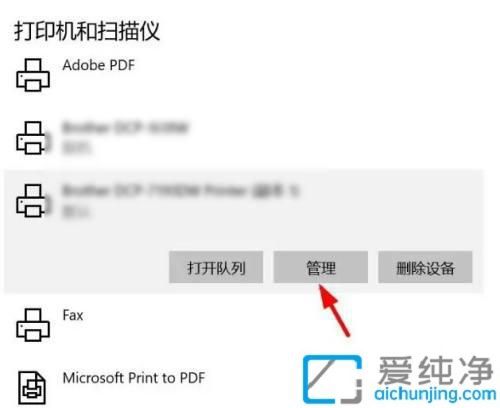
4、最后在管理界面中,点击“设为默认值”即可。
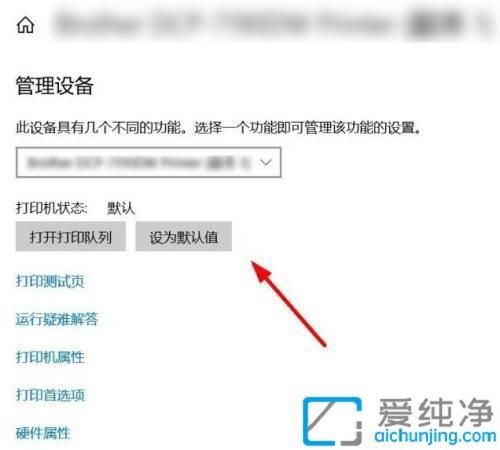
以上就是win10系统怎样设置默认打印机的操作方法了,这一设置不仅能够提升您的打印效率,还能为您的办公环境带来更好的便利性和适应性。
| 留言与评论(共有 条评论) |