


在Win10系统中,添加多个用户账户可以帮助多人共享同一台电脑,但随着时间的推移,一些不再使用的账户可能会堆积,导致系统混乱或占用不必要的存储空间。删除这些多余账户不仅能够简化登录界面,还能为系统优化腾出宝贵的资源。下面小编给大家分享一下win10系统怎么删除多余的账户的操作步骤。让您的系统焕然一新,提升使用体验。
具体方法如下:
1、首先鼠标点击win10电脑桌面左下角的【开始菜单】按钮,然后在打开的开始菜单中找到并选择【Windows 系统】选项。
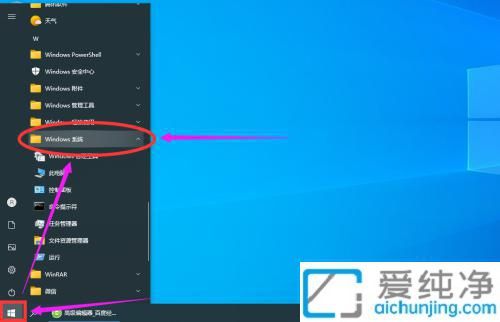
2、在展开的子菜单中,鼠标点击【控制面板】选项打开控制面板窗口。
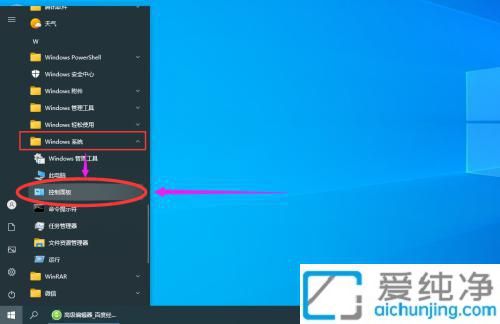
3、在打开的【控制面板】窗口中,找到并点击【用户账户】选项,然后选择【更改账户类型】选项。
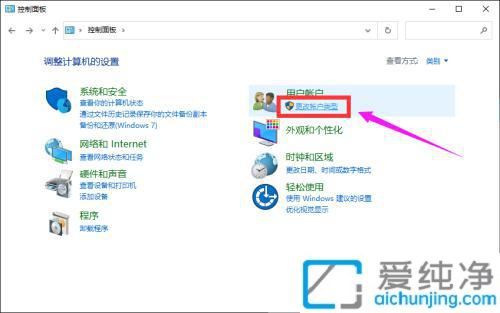
4、在打开的【管理账户】界面中,浏览账户列表,选择你希望删除的“用户账户”。
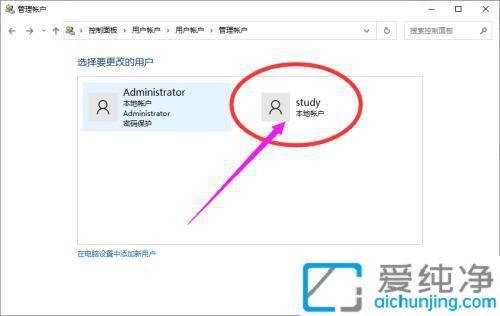
5、在打开的更改帐户,进入【更改账户】页面,选择【删除账户】以继续。
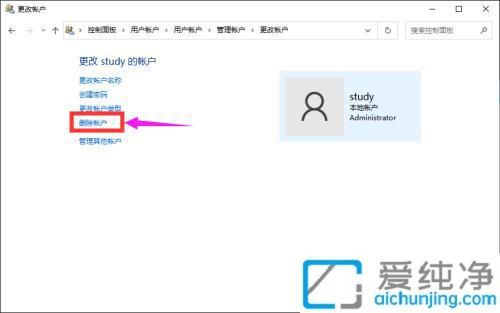
6、接下来,在出现的【删除账户】页面,可以根据自己的需求选择是【删除文件】还是【保留文件】。
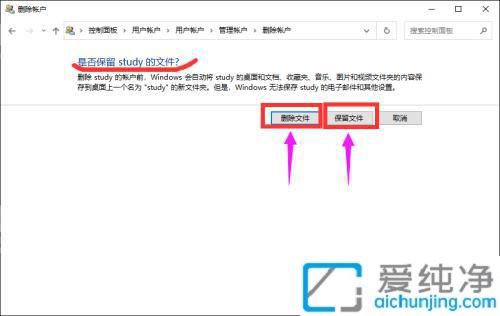
7、最后,在弹出的【确认删除】页面,确认选择后点击【删除账户】按钮,即可完成账户的删除。
通过本文的介绍,相信你已经了解了win10系统怎么删除多余的账户,这一操作不仅能够释放系统资源,还能增强电脑的安全性,确保只有必要的账户可以访问您的设备。
| 留言与评论(共有 条评论) |