


日常使用Win10系统时,您是否注意到开机后电脑运行缓慢,或者某些不必要的程序自动启动?这不仅影响了系统的启动速度,还可能占用大量的系统资源。这些程序虽然在某些情况下可能有助于提高工作效率,但一旦数量过多,不仅会导致系统启动变慢,还会占用宝贵的系统资源。本文将为您介绍win10如何关闭开机时自动运行的程序的方法。
第一种方法:通过任务管理器关闭启动项
1、首先在鼠标右键win10系统桌面底部任务栏的空白处,在弹出的菜单中选择“任务管理器”选项。
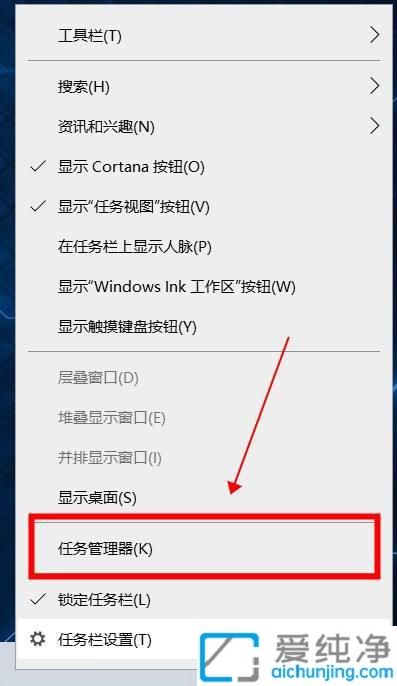
2、在打开的“任务管理器”窗口中,切换到“启动”选项卡。
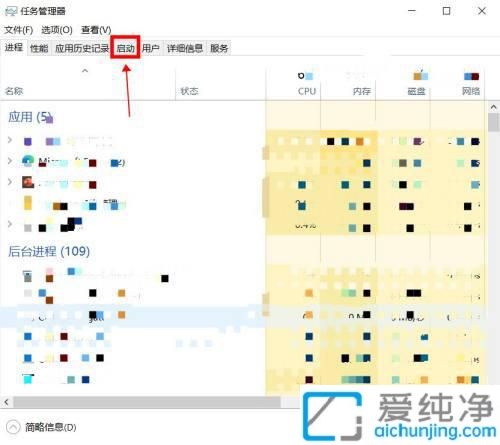
3、在启动选项卡里面,我们就可以使用鼠标左键单击需要关闭开机启动的软件,然后点击窗口右下角的“禁用”选项,即可关闭该软件的开机自启动功能。
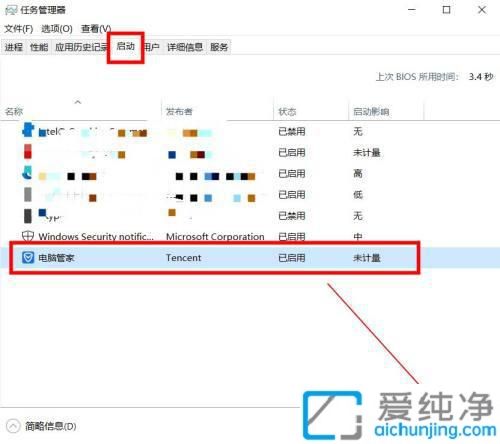
4、另外我们也可以使用鼠标右键单击需要关闭的开机启动软件,在弹出的右键菜单中选择“禁用”选项,同样可以关闭自启动。
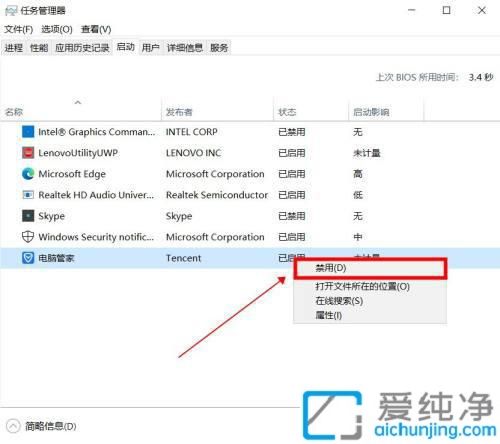
方法二:通过系统设置关闭开机启动项
1、在win10系统的“开始菜单“里面找到图中的“设置”图标点击进入。

2、在打开的windows 设置窗口中,鼠标点击“应用”选项。
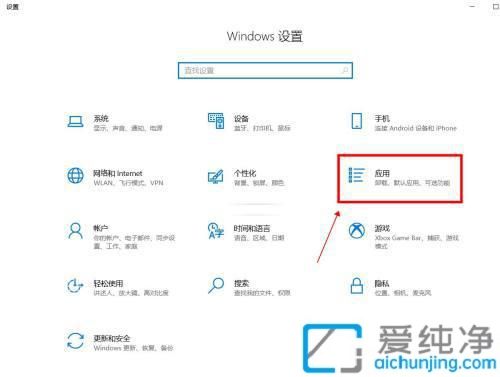
3、在打开的应用选项里面选择“启动”选项。
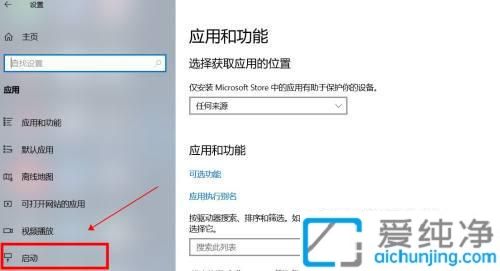
4、在启动应用列表中,我们就可以找到需要关闭自启动的软件,点击关闭按钮,即可完成设置。
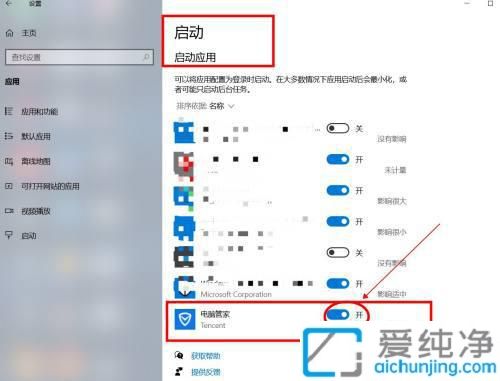
方法三、
1、我们也可以用第三方工具来关闭开机自启动软件,例如“电脑管家”、360安全卫士。
2、首先我们打开第三方工具,如“电脑管家”,进入主界面。

3、在电脑管家界面中,鼠标左键点击“电脑加速”选项,然后选择“启动项”。
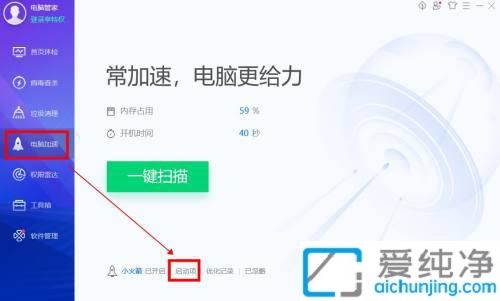
4、在列表中找到需要关闭的自启动软件,点击关闭按钮即可。
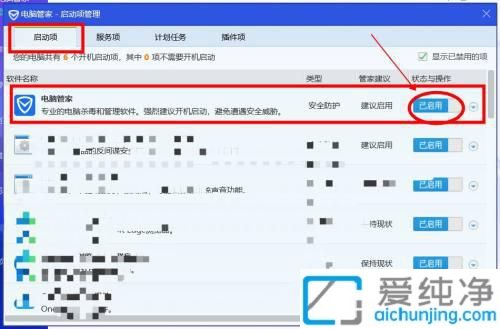
以上给大家介绍的就是win10如何关闭开机时自动运行的程序的方法,优化开机程序不仅有助于提升系统性能,也能改善整体用户体验。
| 留言与评论(共有 条评论) |