

平时我们在使用Win11系统进行文件下载时,默认情况下载的文件会被保存在“下载”文件夹中,而下载文件夹默认在是C盘的,然而,有时候为了C盘的容量,我们可能需要将下载文件的保存路径修改为其他位置。本文将详细介绍如何在Windows 11系统中更改下载文件的默认保存路径,让您能够根据自己的需求灵活设定文件存放位置。
一、为什么更改下载文件路径?
对于经常需要从互联网上下载文件的用户来说,合理管理下载文件是非常重要的。默认的“下载”文件夹可能会随着时间的积累变得杂乱无章,而且如果C盘空间不足,还可能导致无法成功下载大文件。通过更改下载文件的默认保存路径,不仅可以保持系统的整洁,还能有效分配硬盘空间,提高数据管理的效率。
二、如何更改Win11下载文件路径?
步骤1:首先,打开win11系统的开始菜单里面的“设置”图标,或者使用快捷键`Win + I`直接打开。
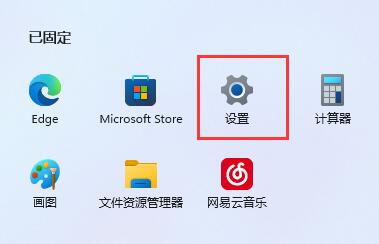
步骤2:在打开的设置窗口中,找到并点击“系统”选项。
步骤3:在打开的系统选项,进入“存储”选项,这里会展示当前磁盘的使用情况。
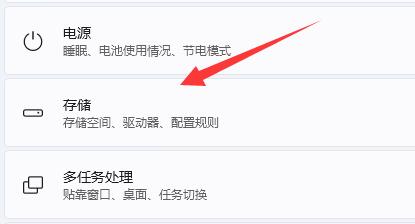
步骤4:向下滚动到“更多存储设置”,然后点击“更改新内容的保存位置”。
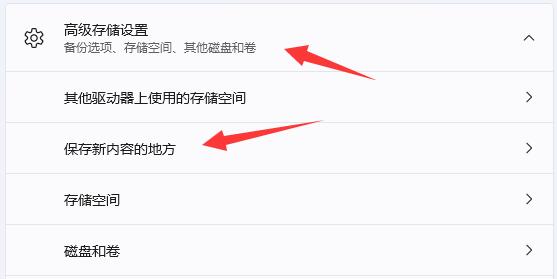
步骤5:在弹出的新窗口中,您会看到“新的应用将保存到”这一选项。尽管这个选项主要是针对应用程序的安装位置,但我们可以通过更改应用程序默认安装位置间接影响下载路径。
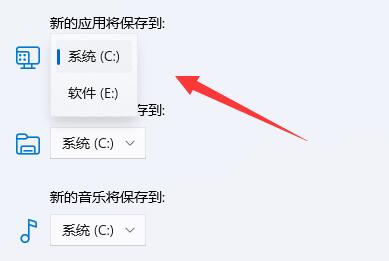
步骤6. 修改好之后,打开文件资源管理器,右键下载文件夹选择“属性”。
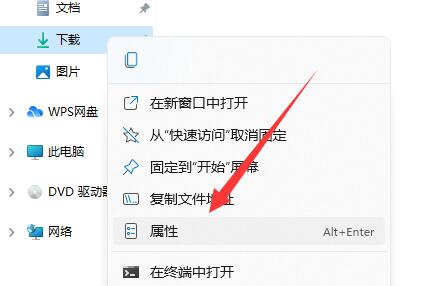
步骤7. 最后在“位置”里选择“移动”就能更改默认下载路径了。不过,更直接的方法是调整浏览器或下载管理器的设置。
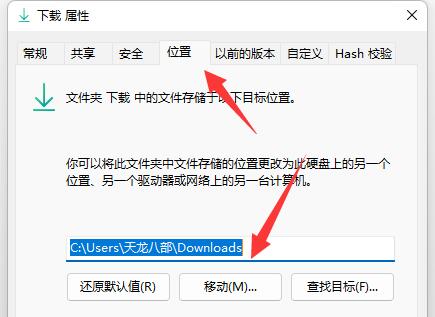
三、浏览器下载路径更改方法
不同的浏览器有不同的设置方式,这里以Chrome和Edge为例说明:
Google Chrome:
1. 打开Chrome浏览器,点击右上角的三点菜单按钮。
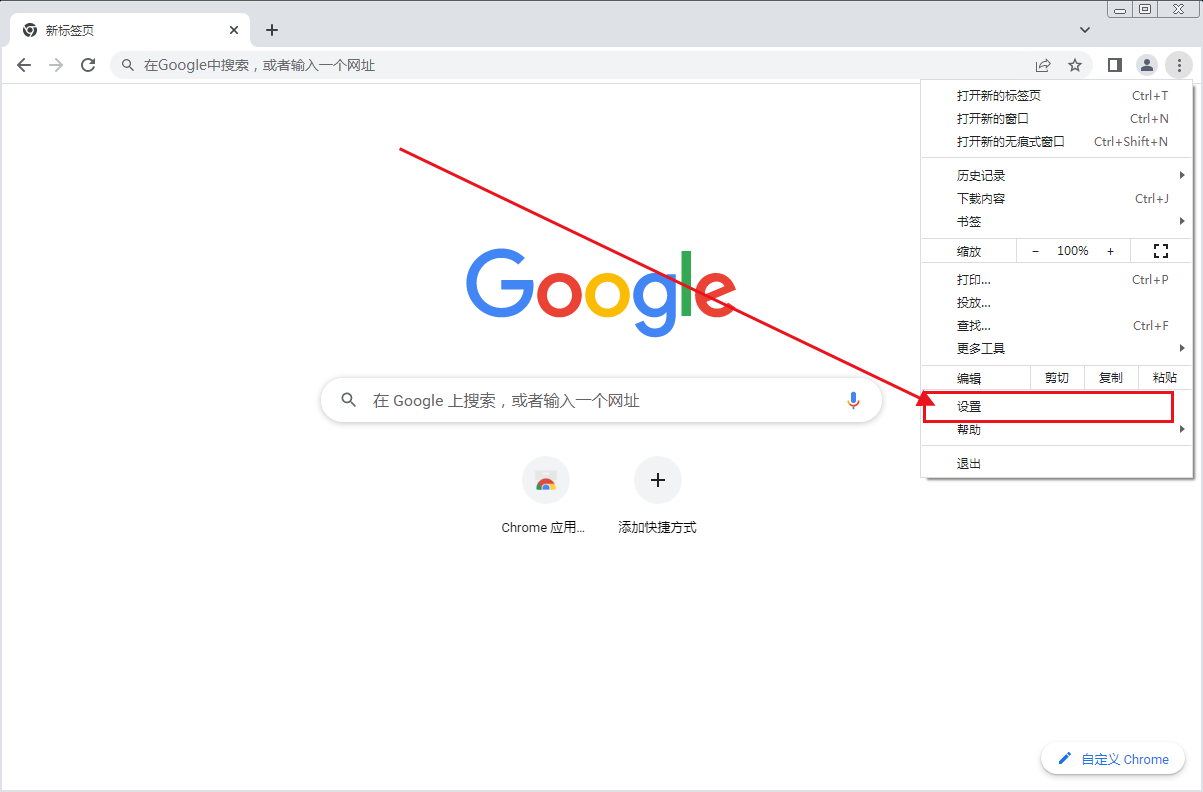
2. 选择“设置”,然后在左侧菜单中选择“下载内容”。
3. 在这里,您可以看到一个名为“位置”的选项,旁边有一个“更改”按钮。
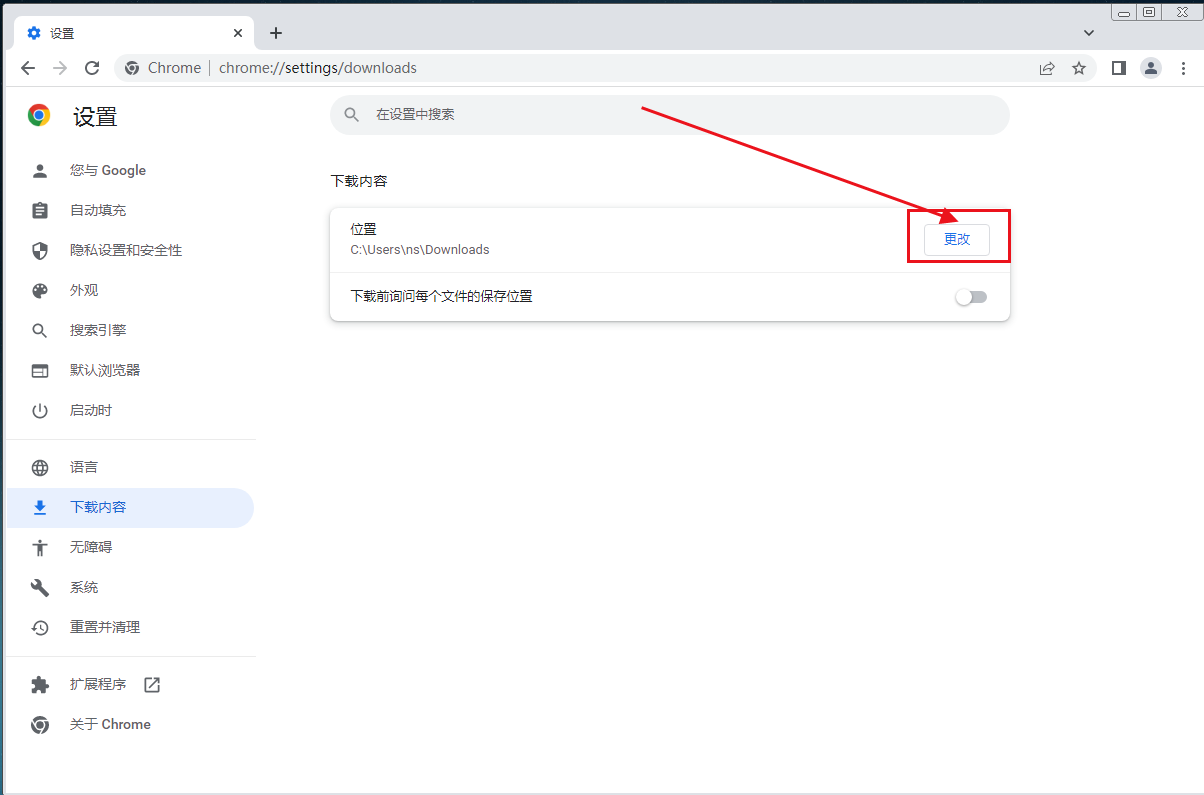
4. 点击“更改”,选择一个您希望作为默认下载文件夹的新位置,然后点击“确定”。
Microsoft Edge:
1. 打开Edge浏览器,点击右上角的三个点菜单按钮。
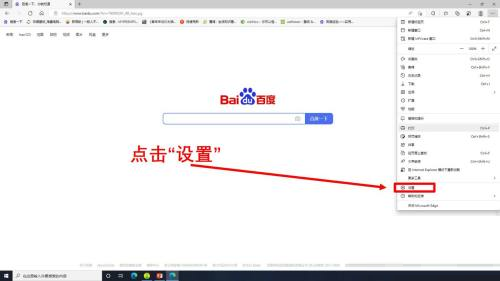
2. 选择“设置”,接着在左侧菜单中选择“下载”。
3. 同样地,您会看到“位置”选项及其旁边的“更改”按钮。
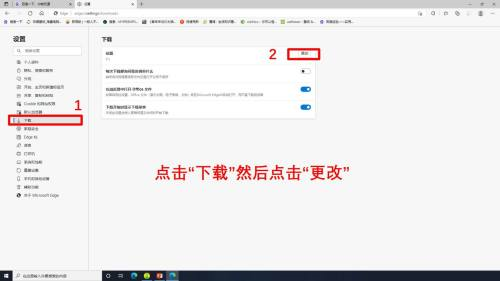
4. 选择一个新位置作为您的默认下载目录,确认后关闭设置页面。
通过上述步骤,您就可以轻松地将Win11中的下载文件默认保存路径更改为自己偏好的位置了。这样不仅有助于维持win11电脑C盘容量,也能更好地组织和管理您的数字资产。记得定期清理不再需要的旧文件,释放更多磁盘空间哦!
| 留言与评论(共有 条评论) |