


Windows 10是最受欢迎的操作系统之一,其中的锁屏界面不仅是系统安全的一部分,也是用户在使用过程中接触最多的界面之一。默认情况下,Windows 10在一段时间无操作后会自动进入锁屏状态,而有时用户希望根据自己的需求调整锁屏时间。比如,想要延长锁屏时间避免频繁解锁,或者缩短锁屏时间以提高安全性。那么,Windows 10锁屏时间在哪里设置呢?
Win10系统自动锁屏时间的作用
Windows 10的自动锁屏时间是指系统在用户一段时间未操作后,自动触发锁定屏幕的时间间隔。通过合理设置自动锁屏时间,不仅可以提高系统的安全性,还能优化工作流程和资源利用效率。
方法一:通过屏保调整锁屏时间
1、首先鼠标点击开始菜单(屏幕左下角的Windows图标),然后在开始菜单里面选择“设置”齿轮图标,打开系统设置界面。
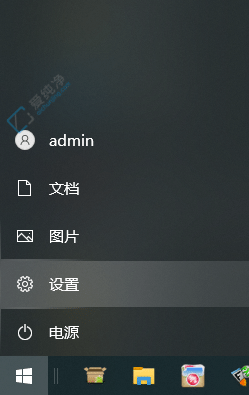
2、在打开设置窗口中,在里面选择“个性化”(Personalization)选项,这里包含了与显示、锁屏和桌面背景等相关的设置。
3、在“个性化”界面中,点击左侧的“锁屏”(Lock screen)选项。这里可以设置锁屏时的背景图片、应用通知等。
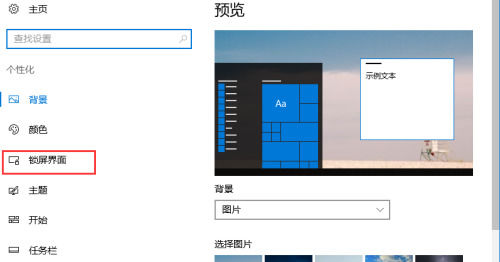
4、然后在窗口的右侧窗口中向下滚动页面,找到并点击“屏幕保护程序设置”链接。这将打开一个新的设置窗口,允许你进一步调整锁屏的时间。
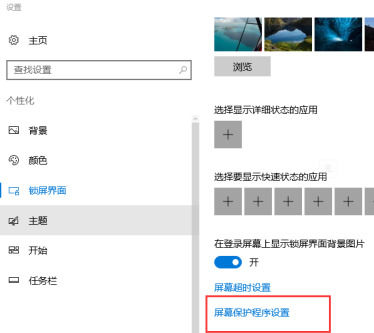
5、在弹出的屏幕保护程序设置中,你会看到“等待”时间选项,默认情况下,这个时间为“10分钟”。这里你可以根据需求选择延长或缩短锁屏时间。例如,将“等待”时间设置为“15分钟”可以确保计算机在15分钟无操作后进入锁屏状态。
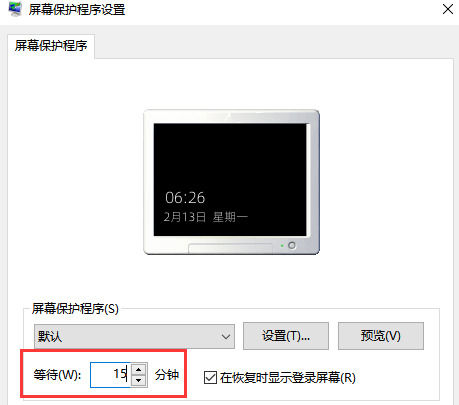
6、设置完成后,点击“应用”按钮,然后点击“确定”保存更改。
方法二:通过设置调整锁屏时间
1、最先电脑鼠标右键win10系统桌面上左下方开始菜单按钮,在里面点击“设置”开启。
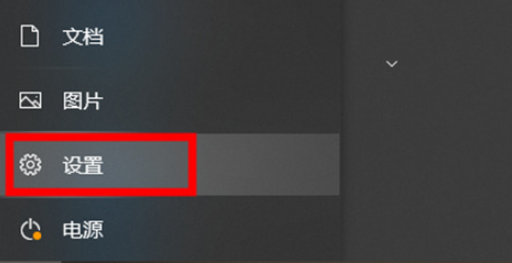
2、在打开的Windows 设置窗口中,找到“系统”选项点击打开。
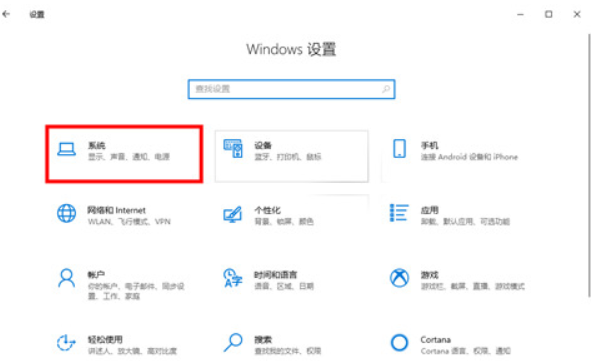
3、在系统窗口中,然后在左侧菜单中“ 电源和睡眠时间 ”选项。
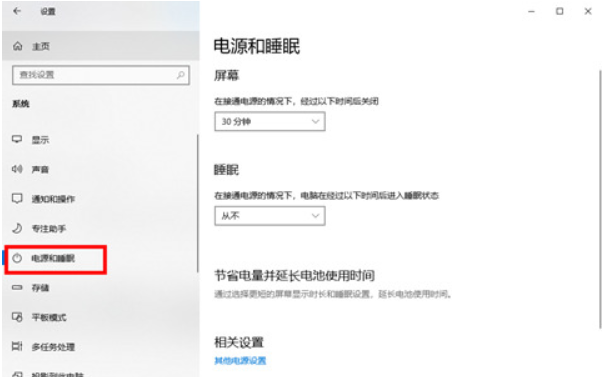
4、在电源和睡眠选项的右侧下拉标记,点击就可以开展修改时间。
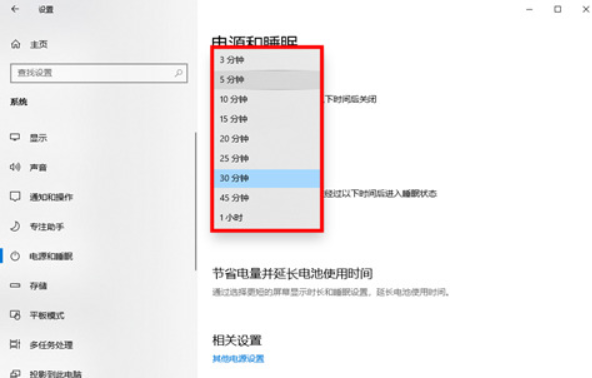
5、依据自身的必须,挑选要想息屏的时间设置好自动锁屏时间就可以。
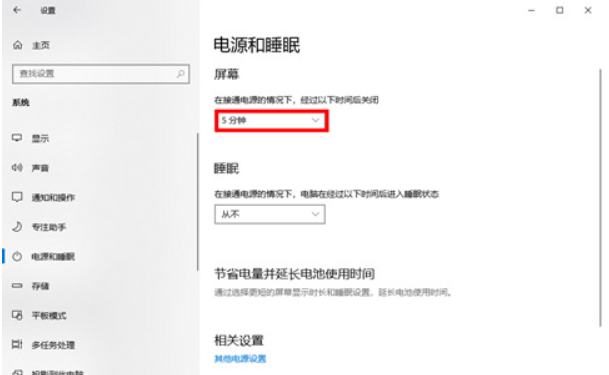
通过以上二种方法,你可以轻松调整Windows 10的锁屏时间,使其更符合个人使用习惯。无论是通过“设置”应用、“电源选项”还是使用组策略编辑器和注册表,Windows 10都为用户提供了灵活的控制选项。调整锁屏时间不仅有助于提高安全性,还能让设备在无操作时更好地节省能源和资源。
| 留言与评论(共有 条评论) |