


在Windows 7中共享文件夹到另一台电脑是一个相对简单的过程,可以方便地实现不同电脑之间的文件传输和访问。本文将详细介绍如何在Windows 7中共享文件夹,并让另一台电脑访问这些文件。
一、win7设置共享文件
1、首先打开计算机,在计算机内找到并点击桌面右下角网络图标。
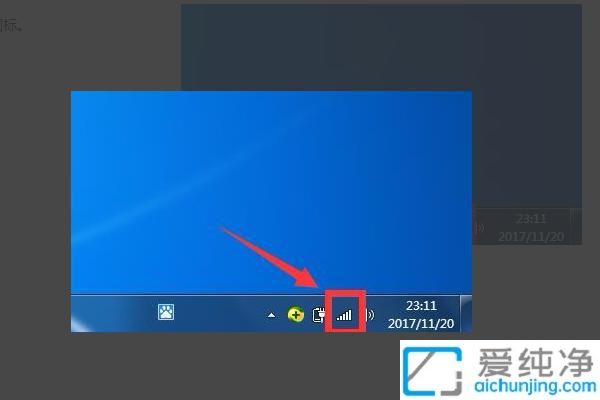
2、点击打开网络和共享中心选项。
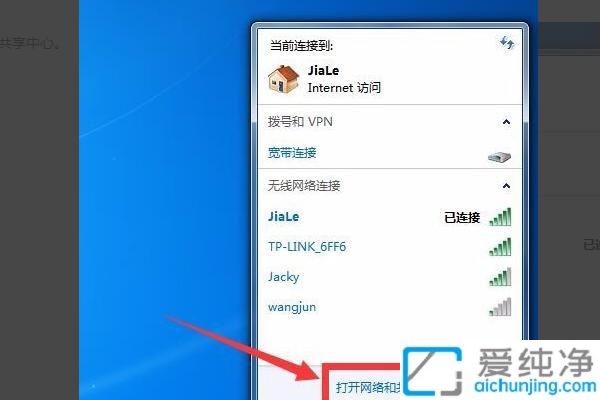
3、然后使用鼠标点击左侧更改高级共享设置选项。
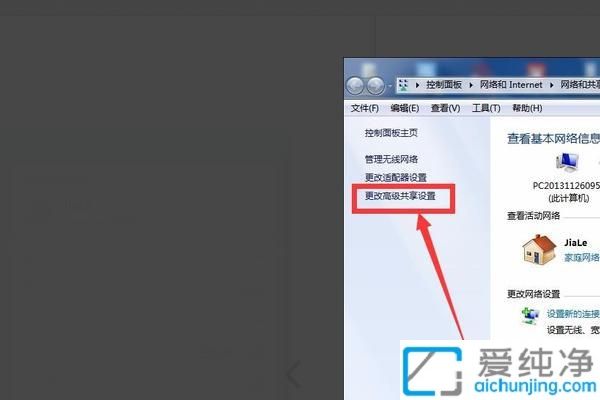
4、然后选择启用网络发现,启用文件共享。如果想要方便就关闭密码保护共享。保存修改。
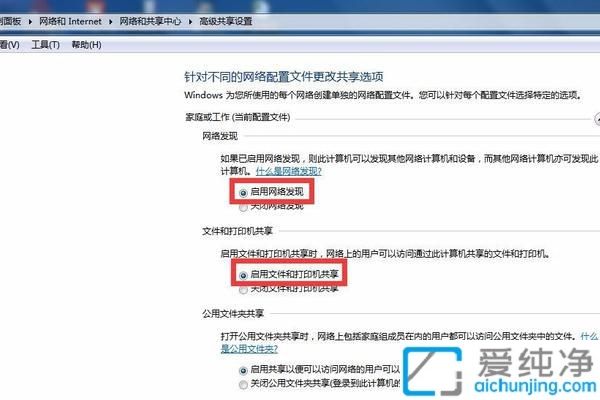
5、然后回到网络和共享中心,点击Windows防火墙,关闭防火墙。
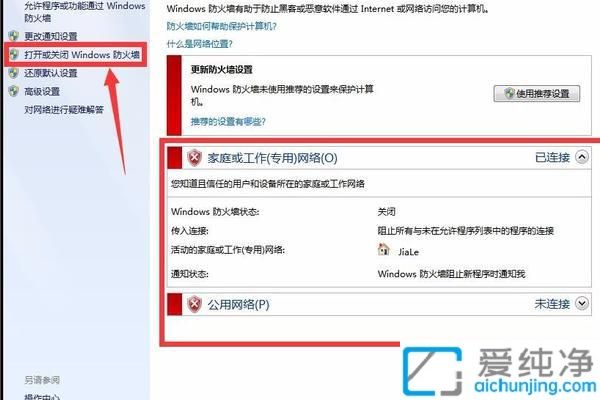
6、然后右键想要共享的文件夹并使用鼠标点击共享。
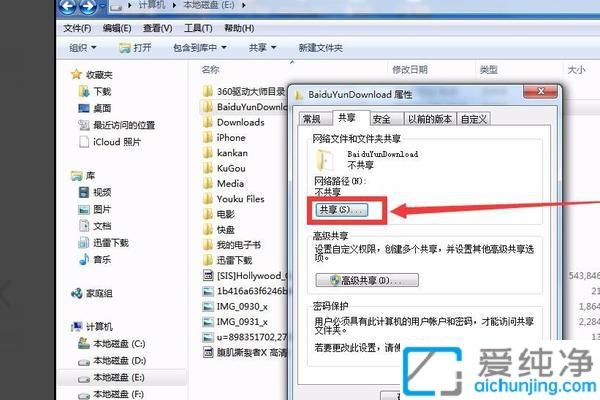
7、单击箭头选择Guest(或者Everyone)用户,单击添加。
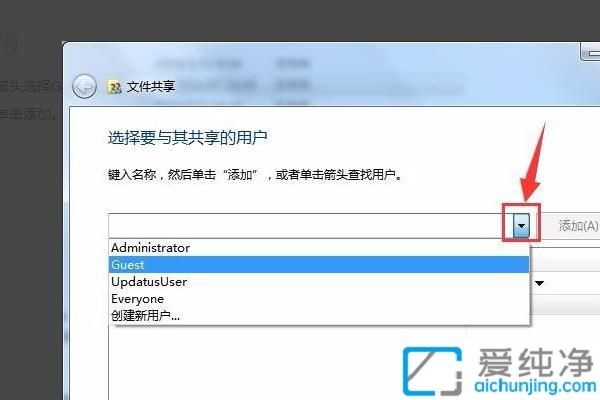
8、单击用户右侧的箭头可以设置访问权限,默认为只读即可。
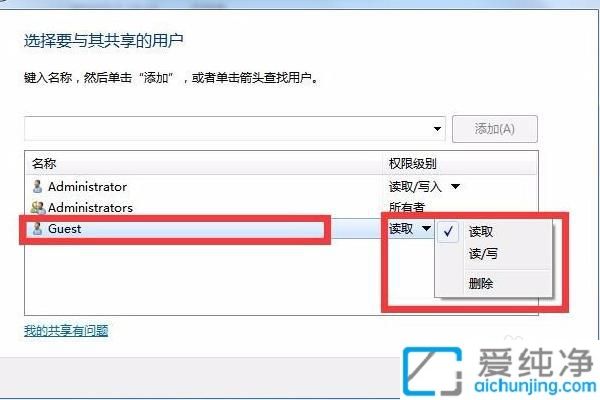
二、从另一台电脑访问共享文件夹
现在,你已经成功在Windows 7计算机上设置了共享文件夹,接下来是从另一台计算机访问共享的文件夹。1、打开资源管理器 在另一台电脑上,打开文件资源管理器。
2、访问共享文件夹 在地址栏中,输入共享电脑的IP地址(例如:\\192.168.x.x)并按回车,或者直接输入共享文件夹的网络名称(例如:\\ComputerName)。 你也可以通过**“网络”**选项卡查看局域网中的计算机,找到你的共享计算机并双击进入。
3、输入用户名和密码(如果需要)如果你在共享设置中限制了访问权限,系统会提示你输入用户名和密码。输入正确的凭据后,你就可以访问共享文件夹。 5.、使用共享文件夹进行文件操作,一旦成功连接,你就可以像在本地计算机上一样浏览、编辑和复制文件。你可以拖拽文件到共享文件夹中,或从共享文件夹中复制文件到本地计算机。
三、断开停止共享连接
当你不再需要访问共享文件夹时,或者希望停止共享文件夹,你可以在Windows 7上关闭文件夹共享。 右键点击已共享的文件夹,选择“属性“。 在“共享”标签页中,点击“停止共享”按钮。 选择“确定”以应用更改,文件夹将不再对外共享。
四、常见问题及解决方法
无法访问共享文件夹:请确保网络发现和文件共享已开启,且两台计算机在同一网络上。
权限问题:如果无法修改共享文件夹中的文件,请检查共享文件夹的权限设置,确保“更改”权限已启用。
输入凭据错误:如果系统要求输入用户名和密码,请确保使用正确的Windows账号凭据。
通过上述步骤,你可以在Windows 7中成功共享文件夹,并让其他计算机轻松访问共享内容。无论是家庭网络中的文件共享,还是办公室内的文件传输,文件夹共享都是提高工作效率和便捷性的有效方式。
| 留言与评论(共有 条评论) |