


在Windows系统的发展过程中,Windows Update一直是微软提供安全补丁和新功能的重要渠道。然而,对于某些用户来说,系统的自动更新可能导致工作中断、软件冲突或硬件兼容性问题。特别是对于企业或个人用户在使用特定的软件配置时,可能需要暂时或永久关闭自动更新。本文旨在指导Windows 11用户如何关闭自动更新功能,并保持5000天以上不被打扰。
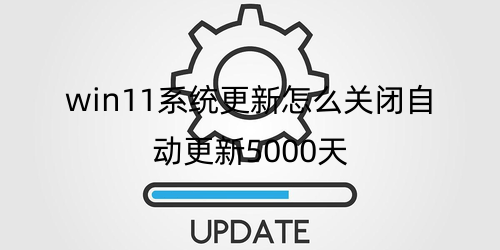
一、系统环境
操作系统版本:Windows 11
电脑机型:戴尔 XPS 13 (Intel Core i7, 16GB RAM, 512GB SSD)
使用环境:本教程适用于Windows 11操作系统的所有版本。由于Windows 11的系统要求比较严格,建议使用满足以下条件的电脑进行操作:64位处理器、4GB内存(RAM)、64GB存储空间、UEFI固件和TPM 2.0支持等。具体机型不限,只要满足上述条件即可执行以下步骤。
二、关闭或延迟Windows 11的自动更新
方法一:使用“组策略编辑器”关闭自动更新
Windows 11 Pro及更高版本的用户可以通过“组策略编辑器”来禁用自动更新功能。对于Windows 11 Home版用户,则需要使用其他方法。
打开组策略编辑器:
按下Win + R打开运行对话框。 输入gpedit.msc,然后点击“确定”或按下Enter键。
导航到Windows更新设置: 在组策略编辑器中,依次展开计算机配置>管理模板>Windows组件>Windows更新。
配置更新设置:
在右侧窗格中找到并双击配置自动更新。 在弹出的窗口中选择禁用,然后点击“应用”并确认。
禁用其他相关设置:
同样,在“Windows更新”下找到自动更新检查并将其设置为禁用。 确保“自动更新的后台下载”设置为已禁用。
通过以上步骤,Windows 11将不会自动下载或安装更新。这对于需要完全控制更新时间的用户非常有用。
方法二:使用“服务”关闭Windows更新服务
如果你希望更彻底地控制自动更新,可以通过禁用Windows Update服务来达到目的。
打开“服务”管理器:
按下Win + R,输入services.msc,然后按Enter键。
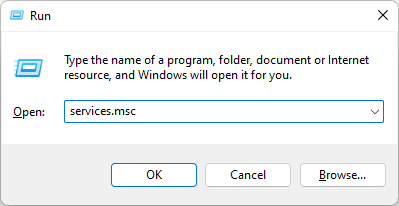
找到Windows Update服务:
在“服务”列表中,找到Windows Update,双击打开其属性窗口。
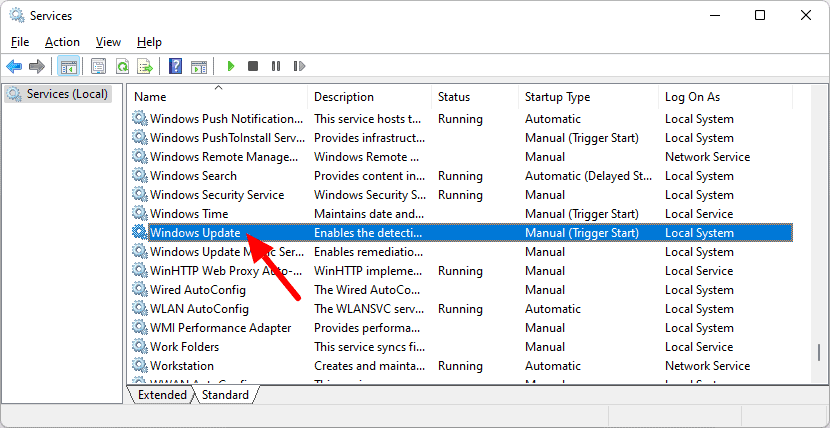
停止并禁用服务:
在“启动类型”下拉菜单中选择禁用。 点击“停止”按钮,立即停止当前的更新进程。 点击“应用”然后确认。
通过此操作,Windows Update服务将被彻底禁用,系统将不会再自动进行更新。
三、注意事项
- 关闭自动更新可能会让系统暴露于安全风险之中。建议定期手动检查和安装重要安全补丁。
- 如果不熟悉操作系统的高级设置,不建议随意更改系统文件和服务,因为这可能会导致系统不稳定甚至无法启动。
- 在执行任何系统级更改之前,最好创建一份系统还原点或者备份重要数据。
四、拓展说明
如果你需要长期关闭自动更新,并且担心未来可能忘记重新开启,可以考虑使用第三方工具来帮助你管理Windows更新。这些工具通常提供更多的控制选项和灵活性,可以帮助你在需要的时候重新启用自动更新功能。此外,对于企业和组织,可以使用Windows Server Update Services (WSUS) 或其他企业级的更新管理系统来统一处理所有设备上的更新。
通过以上方法,Windows 11用户可以灵活地关闭或延迟系统更新,最大程度地控制更新的时机。然而,关闭自动更新也可能带来一些安全风险,建议用户根据个人需求和风险承受能力,适当选择关闭或推迟更新。无论如何,定期检查并安装关键的安全更新,仍然是保持系统安全的最佳做法。
| 留言与评论(共有 条评论) |