


在电脑上查看照片,是常见的操作,当尝试使用Windows照片查看器打开图片时,系统弹出错误提示:“Windows照片查看器无法显示此图片,因为计算机上的可用内存可能不足”。这一信息常常让用户误以为是电脑内存不足,从而关闭多个程序或重启电脑,但问题依旧存在。

一、系统环境与电脑机型
操作系统:Windows 7
电脑机型:适用于所有运行 Windows 7 的台式机、笔记本电脑(例如:戴尔、惠普、联想等)
二、问题描述
在 Windows 7 上,当你尝试使用 Windows 照片查看器 打开某些图片文件时,系统弹出如下错误提示:
"windows照片查看器无法显示此图片,计算机可用内存不足"
"WINDOWS照片查看器无法显示图片显示计算机的内存不足"
"window照片查看器无法显示图片,内存不足"
三、检查图片格式是否受支持
1. 检查文件格式
Windows 照片查看器默认支持常见的图片格式,如 JPG、PNG、GIF、BMP 等。如果你正在尝试查看的图片是其他格式(如 TIFF 或 RAW),可能就会出现无法显示的情况。
解决方法:确认图片格式是否为 Windows 照片查看器支持的格式。 如果文件格式不受支持,可以使用图片编辑工具(如Paint或Photoshop)将图片转换为 JPG 或 PNG 格式。
2. 安装图片格式支持插件
如果你经常需要查看其他格式的图片,可以考虑安装第三方插件或图像查看软件,如 IrfanView 或 XnView,这些工具可以支持更多图片格式。
四、Windows照片查看器无法显示图片解决方法
1、首先我们通过左下角的开始菜单,来对于控制面板打开。
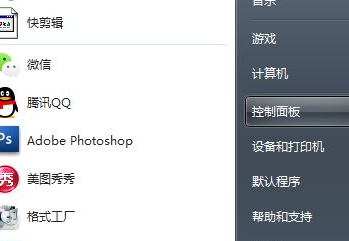
2、进入控制板面板之后,先将右上角的查看方式改成大图标的选项。
3、然后找到其中的颜色管理选项进行点击。
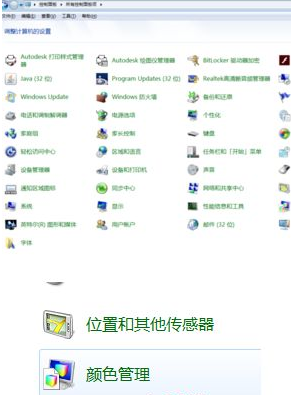
4、在颜色管理窗口中,选择高级栏目。
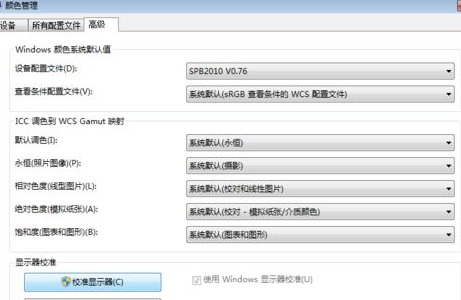
5、找到设备配置文件的下拉按钮,在弹出菜单设置默认为“系统默认”选项,我们可以下拉选择 agfa 选项即可。
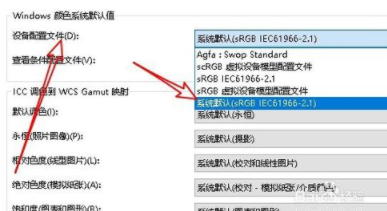
五、拓展说明
1. 使用其他图片查看器
如果 Windows 照片查看器无法满足你的需求,可以考虑使用第三方图片查看器,如 IrfanView、XnView 或 FastStone Image Viewer。这些工具通常支持更多的文件格式,还提供了更丰富的编辑和管理功能。
2. 使用 Microsoft 照片应用
Windows 7 并不自带 Microsoft 照片应用(这一功能在 Windows 10 中引入),但你可以下载并安装这一应用,体验更加现代化的图像查看和管理功能。
六、网友反馈
许多用户反馈,通过修改颜色管理设置的方法最简便且有效。一位用户表示:“按照方法一操作后,问题立马解决了,不用再关闭多个程序或重启电脑。”另一位用户则表示更喜欢使用第三方软件:“换了FastStone Image Viewer之后,再也没有遇到过类似问题,而且功能更多更好用。”
以上就是小编为大家整理的Windows照片查看器无法显示图片解决方法,想了解更多系统软件内容可以对系统屋进行关注!
| 留言与评论(共有 条评论) |