


平时我们在使用 Win11系统的时候,系统每个月都会自动更新系统补丁,更新文件会定期下载并存储在系统中,以确保系统保持最新和安全。然而,这些更新文件随着时间的推移会占用大量的磁盘空间,尤其是在下载和安装多个更新后。因此,有时用户可能需要删除这些下载的更新文件,以释放磁盘空间。

一、 系统教程环境
本文将以 戴尔 XPS 15 9520(一款搭载 Windows 11 的高性能笔记本电脑)为例,详细介绍如何删除 Windows 11 下载的更新文件。我们还将探讨一些有关 Windows 更新和磁盘清理的拓展知识,帮助您更好地管理系统。
电脑型号:戴尔 XPS 15 9520
处理器:Intel Core i7 13700H
内存:16GB DDR5
硬盘:512GB NVMe SSD
操作系统:Windows 11 Pro
二、什么是下载的更新文件
下载的更新文件是指 Windows 操作系统在检查到新的更新时,会先将更新文件从微软服务器下载到本地计算机的硬盘上。具体来说,这些文件是操作系统需要用来修复漏洞、增加新功能或提升性能的文件。
三、为什么要删除下载的更新文件
下载的更新文件虽然很重要,但有时这些文件会占用大量磁盘空间,特别是长时间没有安装的更新文件。如果磁盘空间不足,这些下载的文件可能会影响系统性能,因此有时需要手动删除这些不必要的下载文件。
四、win11更新文件的删除方法
方法一、删除下载的更新文件
1、首先鼠标双击打开win11系统桌面上的此电脑图标。

2、在打开的此电脑窗口中,找到c盘鼠标右击,在弹出的右键菜单中选择"属性"选项。
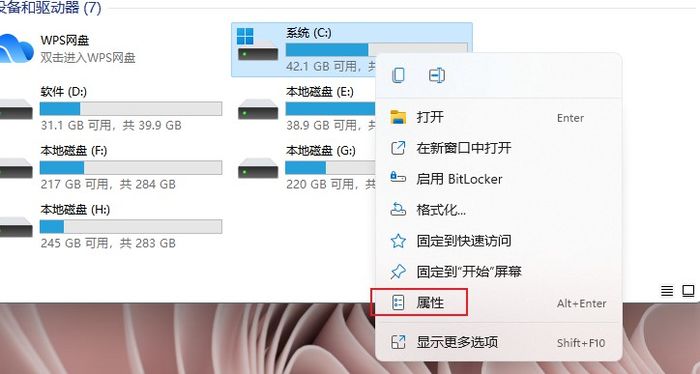
3、在弹出的"C盘属性"窗口,鼠标点击"磁盘清理"选项。
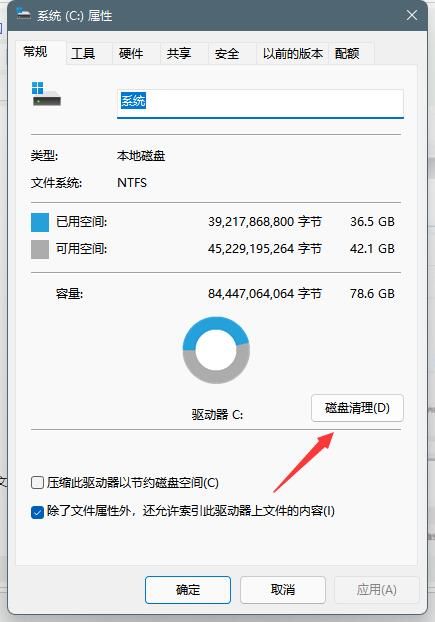
4、在磁盘清理界面中,将要删除的文件里面的选项都勾选上,随后点击确定即可。
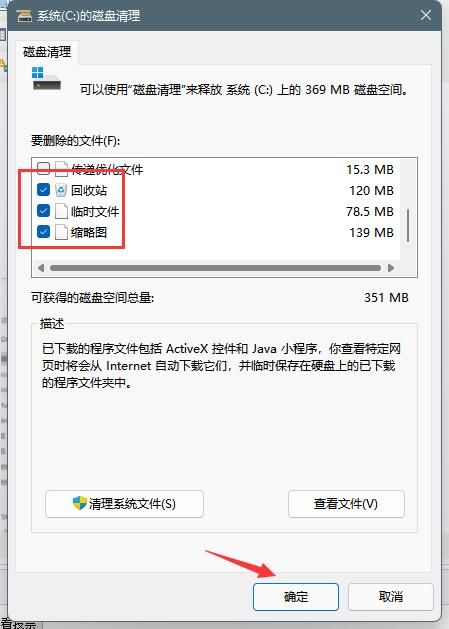
方法二:删除更新补丁
1、先按下键盘上的快捷键"win+Q"打开win11系统自带的搜索框,在框中输入"控制面板"选项并打开。
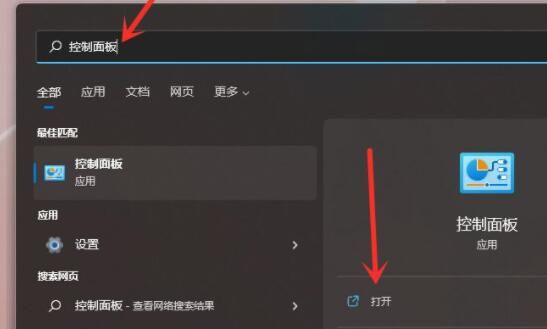
2、在打开的控制面板窗口中,点击"程序"选项下方的"卸载程序"选项。、
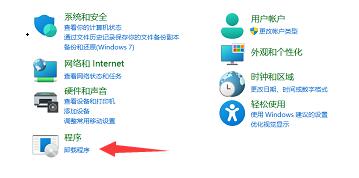
3、然后在出现的窗口中,鼠标点击页面左上角的"查看已安装的更新"选项,然后在其中删除想要删除的更新文件就可以了。
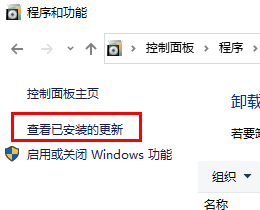
五、删除更新文件后的注意事项
避免中断安装:如果您在更新安装过程中删除了更新文件,可能会导致安装失败或出现错误。因此,最好在确保没有正在进行的更新安装时再删除更新文件。
定期清理:定期清理更新文件不仅可以释放磁盘空间,还能保证系统在长期使用后的稳定性。特别是对于固态硬盘(SSD)用户,空间的管理显得尤为重要,因为 SSD 的写入寿命受限。
更新文件的安全性:Windows 会自动清理旧的更新文件。如果系统空间充足,用户无需频繁手动干预。但如果磁盘空间较小,手动清理是个不错的选择。
六、拓展知识:如何管理 Windows 更新
除了删除下载的更新文件外,了解如何管理和控制 Windows 更新,也是每个 Windows 11 用户的基本技能。
设置更新的下载与安装: Windows 11 提供了灵活的更新管理设置,您可以在 “设置” 中进入 “Windows 更新”,设置更新的下载与安装时间。例如,您可以选择在不使用电脑的时段下载更新,避免影响正常使用。
暂停更新: 如果您希望暂时停止更新(例如,为了避免安装不稳定的版本或占用过多带宽),可以选择暂停更新。暂停时间最长可达 35 天,适用于需要更多控制的用户。
手动更新: 如果您不希望 Windows 自动安装更新,可以选择手动进行更新。在“Windows 更新”页面,点击 “检查更新”,以手动下载和安装您想要的更新。
Windows 更新故障排除: 有时,更新文件下载过程中可能会出现问题。Windows 11 提供了内置的 更新故障排除工具,可以帮助用户自动修复下载或安装更新时遇到的常见问题。您可以在 “设置” > “系统” > “故障排除” 中找到该工具。
删除 Windows 11 下载的更新文件是释放磁盘空间的一种有效方法,尤其是在您的系统盘空间较小的情况下。通过磁盘清理工具或手动删除,您可以轻松清理不再需要的更新文件。同时,定期管理 Windows 更新可以帮助确保系统稳定运行,不会因过多的下载文件导致性能下降
| 留言与评论(共有 条评论) |